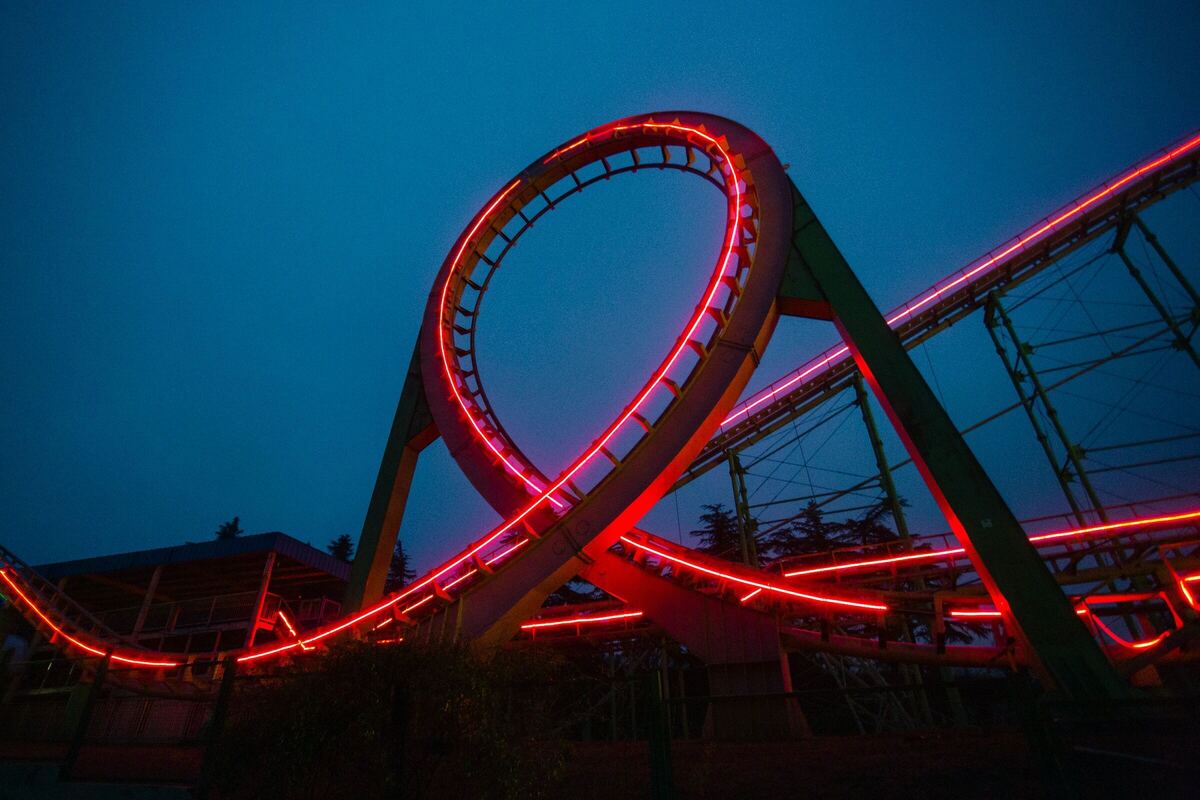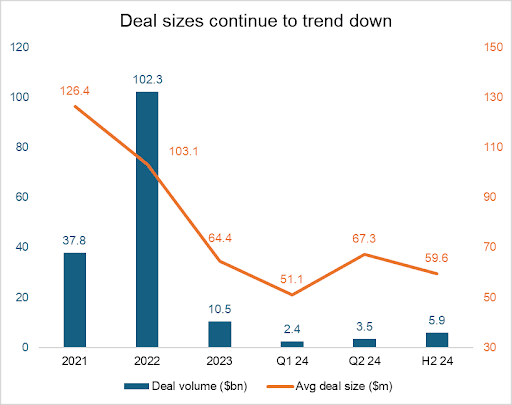Since announcing its Loop collaboration app in late 2021, Microsoft has been rolling out some of its features to Microsoft 365 apps like Teams and Outlook. But the Loop app itself has been in private beta. That changed in March when the company released the Loop app in public preview.
Loop is an online app that you use through a web browser. It’s also available as a mobile app for Android or iOS, with more limited functionality. While anyone with a Microsoft account can sign up to try out Loop (at least for now), some features may not be available without a Microsoft 365 subscription. Also note that if you have a work or school Microsoft account, your administrator will need to enable the Loop app for your organization before you can use it.
Let’s take a look at the Loop app and how you can use it to collaborate with your team. Keep in mind that the preview versions of the web and mobile apps may be unstable, and features may change before the apps are officially released.
What is Microsoft Loop?
Microsoft Loop is a new productivity app that lets Microsoft 365 subscribers share portable content snippets and manage them in a collaborative space. Loop consists of three main elements: Loop components, Loop pages, and Loop workspaces.
Loop components are portable text cards or snippets — lists, tables, paragraphs, or other formats — that can be shared with others for collaboration. They can be embedded in multiple Microsoft 365 apps such as Teams and Outlook, and any changes made to a component in one location immediately appears in all other locations. That way everyone always has the most current version of the component no matter which app they’re working in.
Loop pages are shared digital canvases that let you add Loop components and other elements such as text, images, and related information. Your co-workers can collaborate with you on pages that you’ve shared with them, and all changes are synced in real time.
Loop workspaces are virtual spaces where you can group together related pages. You can share a workspace with your co-workers so that they can collaborate with you on the pages it contains. For instance, you might want to create a workspace for a project your team is working on. This project workspace could include multiple pages for the project, such as a project planning page, a project brief, meeting notes, an issue tracker, and so on.
We have a separate story that goes into detail about Loop components and how to use them in Microsoft 365 apps. In this story we’ll focus on setting up pages and workspaces in the Loop app. Here’s how to get started using the app:
Create a workspace.
Add one or more pages to your workspace.
Add text and other elements, including Loop components, to a page.
Share a page or workspace with your co-workers so they can collaborate with you on it.
Creating a Loop workspace
From the home page of the Loop web app, click the + button at the upper right. On the panel…
2023-07-18 10:24:03
Original from www.computerworld.com rnrn