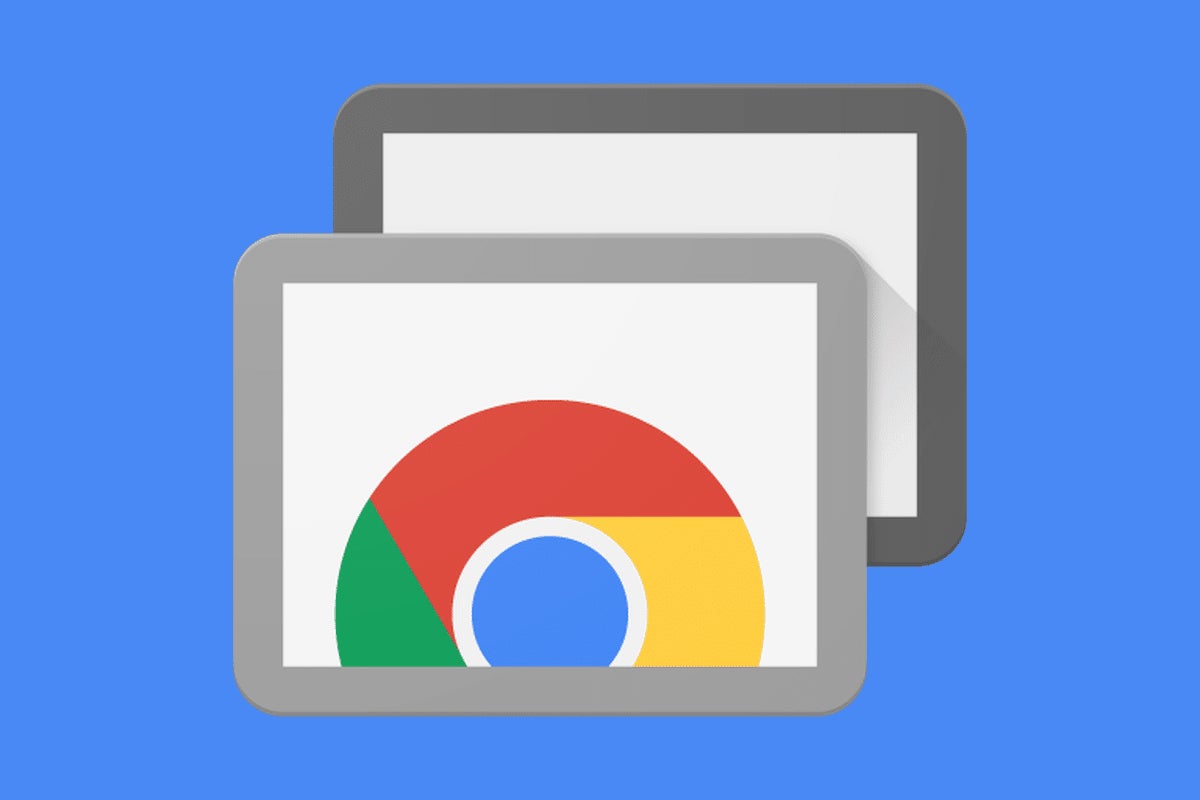Once upon a time, in a world not so far away, accessing a computer remotely required all sorts of costly, complicated software and technical know-how.
These days, it’s a different story. Google’s free Chrome Remote Desktop service makes it dead-simple to get on any computer — Windows, Mac, Linux, or ChromeOS — from practically any other desktop or mobile device. You can access all of the remote system’s contents and even click around as if you were sitting right in front of it.
Chrome Remote Desktop can be useful for signing into your own personal or work computer from afar, and it can be equally valuable for peeking in on someone else’s system — be it your co-worker’s or your mother’s — to provide hands-on help without having to be in the same location.
And best of all? Getting the service up and running is easy as can be. In fact, all you need to do is decide what type of connection you want and then complete a couple quick steps, and you’ll be remotely connecting like nobody’s business.
(Note that Chrome Remote Desktop might not work with company-managed Google Workspace accounts. In that scenario, it’s up to the IT department to decide.)
Using Chrome Remote Desktop to access your own computerStep 1: Prepare the computer for connections
If you want to be able to access your own computer from another desktop or mobile device, start by opening up Chrome on the host computer (or downloading and installing Chrome, if you’re using a Windows, Mac, or Linux system that somehow doesn’t already have it).
Within Chrome, navigate to the “Remote Access” section of Google’s Chrome Remote Desktop web app and click the circular blue arrow icon inside the box labeled “Set up remote access.” (If you see a blue button labeled “Turn On” instead of a blue arrow, congratulations: You’re one step ahead! Skip the next paragraph, and you’ll be back on track.)
You’ll then be prompted to download the Chrome Remote Desktop extension. Follow that prompt, then click the blue “Add to Chrome” button on the page that pops up and confirm you want to proceed. Once that’s finished, go back to your original tab and click that same “Turn On” button we mentioned a moment ago. If you still don’t see it, refresh the page, and it should appear.
JR Raphael / IDG
You can give your computer any name you want, so long as you’ll recognize it. (Click image to enlarge it.)
Once you’ve given the computer a name and clicked the “Next” button, you’ll be prompted to create a PIN with at least six digits. For security purposes, you’ll need that PIN — in addition to being signed into your Google account — in order to access the computer remotely. (Google says all Remote Desktop sessions are also encrypted for extra protection.)
And that’s just about it: Your operating system may pop up a warning making sure you want to allow the app access to initiate a remote connection (and some versions of macOS may additionally require you to grant a couple…
2024-02-22 17:00:03
Original from www.computerworld.com