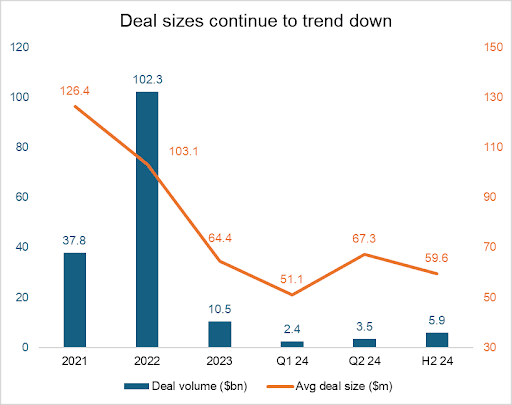Hey. You. Yes, you there — the one with your overly moist eyeballs pointed at the screen. What if I were to tell you that that the browser you rely on for all of your web-based exploring on Android had oodles of extra features — top-secret settings that’d add awesome powers into your mobile browsing adventures and make wiggling your way around this wacky ol’ web of ours meaningfully better?
Well, provided you’re using Google’s Chrome browser for Android, that’s as true as true can be. And best of all, it doesn’t take much to uncover all of Chrome’s carefully concealed treasures — if you know where to look.
The four settings on this page will make your Android-based web browsing more powerful, more efficient, and generally just more pleasant. They’re all just sitting there waiting to be found, too — so really, why not take advantage of what they have to offer?
Before we spelunk any further, though, one quick word of warning: All of these settings are part of Chrome’s flags system, which is a home for under-development options that are still actively being worked on and aren’t technically intended for mainstream use. The flags system is meant for expert users and other similarly informed (and/or insane) folk who want to get an early look at advanced items. It also evolves pretty regularly, so it’s entirely possible some of the settings mentioned here may look different from what I’ve described or even be gone entirely at some point in the not-so-distant future.
What’s more, the flags system has loads of advanced options within it, some of which could potentially cause websites to look weird, Chrome itself to become unstable, or even your ears to start spewing a delightfully minty steam. (Hey, you never know.) So in other words: Proceed with caution, follow my instructions carefully, and don’t mess with anything else you encounter in this area of the browser unless you actually understand it and genuinely know what you’re doing.
[Psst: Love shortcuts? My Android Shortcut Supercourse will teach you tons of time-saving tricks for your phone. Sign up now for free!]
Got all that? Good. Now, let’s give your browser some spiffy new superpowers, shall we?
Chrome Android setting No. 1: A more intelligent browser button
One of my favorite tucked-away Chrome features is the relatively recent addition of a custom button for the browser’s toolbar. Have you found that yet?
Once activated, the feature adds an extra button into your browser’s top bar — and what makes it especially cool is that the button can be for whatever function you use the most: sharing a page, starting a new tab, or starting a new voice search.
You can also opt to have Chrome decide for you and dynamically change that button based on which of those actions it thinks you’re most likely to use at any given moment.
JR
Here’s a rarely realized twist, though: In addition to those three existing commands, you can now expand the Chrome Android custom button’s…
2023-08-31 19:48:03
Source from www.computerworld.com