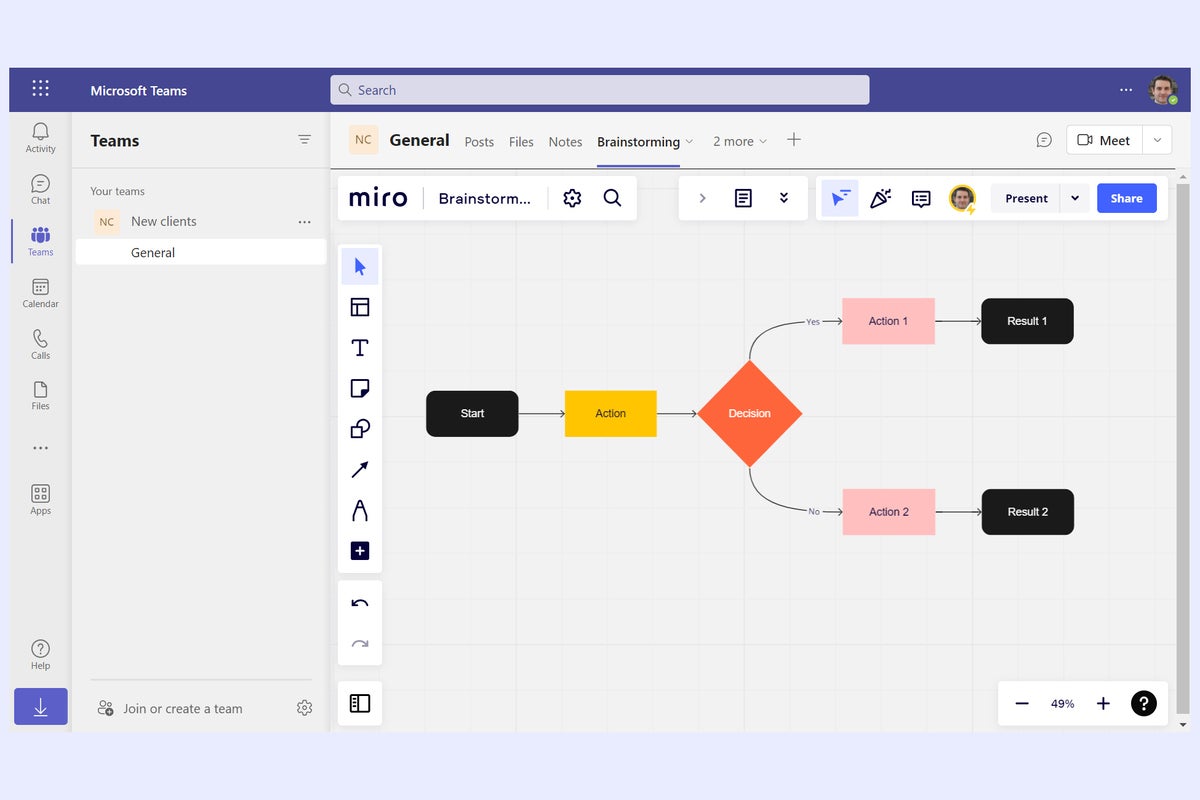Hundreds of apps are available for Microsoft Teams that make it easier for you and your co-workers to get work done without leaving the Teams interface. You can add an app as a tab at the top of a Teams channel or group chat so it’s always available to you and your colleagues with a single click.
There are Teams apps for every business purpose, and even some tailored for specific industries. Some are Microsoft apps, but many are third-party apps that integrate popular services into Teams.
In this guide, we’ll showcase some popular Teams apps that help you and your co-workers collaborate on documents, notes, projects, or other content.
How to find and add Teams apps
Open a channel or chat and click the + icon (“Add a tab”) to the right of the tabs running along the top of the main window. On the panel that opens, you’ll see several suggested apps.
Click the “Add a tab” icon in a Teams channel or chat to see popular apps you can add. (Click image to enlarge it.)
If the app you want to add is already listed here, click its icon. Otherwise, type the name of the app you want inside the “Search for apps” box. Or, if you want to browse for apps to add, instead click See all or, on the lower right of this panel, Get more apps.
Once you’ve selected an app, in most cases a panel will appear with information about the app. To add it, click the Add button. You may next need to check a box saying you agree to the app’s terms and conditions. After that you may see a panel that asks for input. For instance, if you’re adding a Microsoft OneNote tab, you’ll be asked whether you want to create a new notebook (and give it a name) or use an existing one. When you’re done, click the Save button on the lower right. The app will be added to the channel or chat as a tab.
Another way to find and add apps is to click the Apps icon in Teams’ left navigation pane. You’ll see an expansive list of popular apps in the main window, with app categories you can browse through on the left. (This is the same interface you’re taken to if you click the Get more apps button in the steps above.)
Browsing through more app options for Teams. (Click image to enlarge it.)
From here, the steps are basically the same as above — select an app, see its info panel, click Add, and so on — except you’ll need to select a channel or chat to add the app to.
Note that you may not be able to install all the apps you see. Some organizations restrict which apps their users can install, and some apps require a specific license or a subscription to a third-party service.
To uninstall an app: Click the + icon at the top of the channel or chat. On the panel that opens, click Manage your apps on the lower left. A page will open listing the apps that are added to this channel or chat. Simply click the trash can icon by the app that you want to remove.
It’s easy to remove apps from a…
2023-08-24 20:48:03
Post from www.computerworld.com rnrn