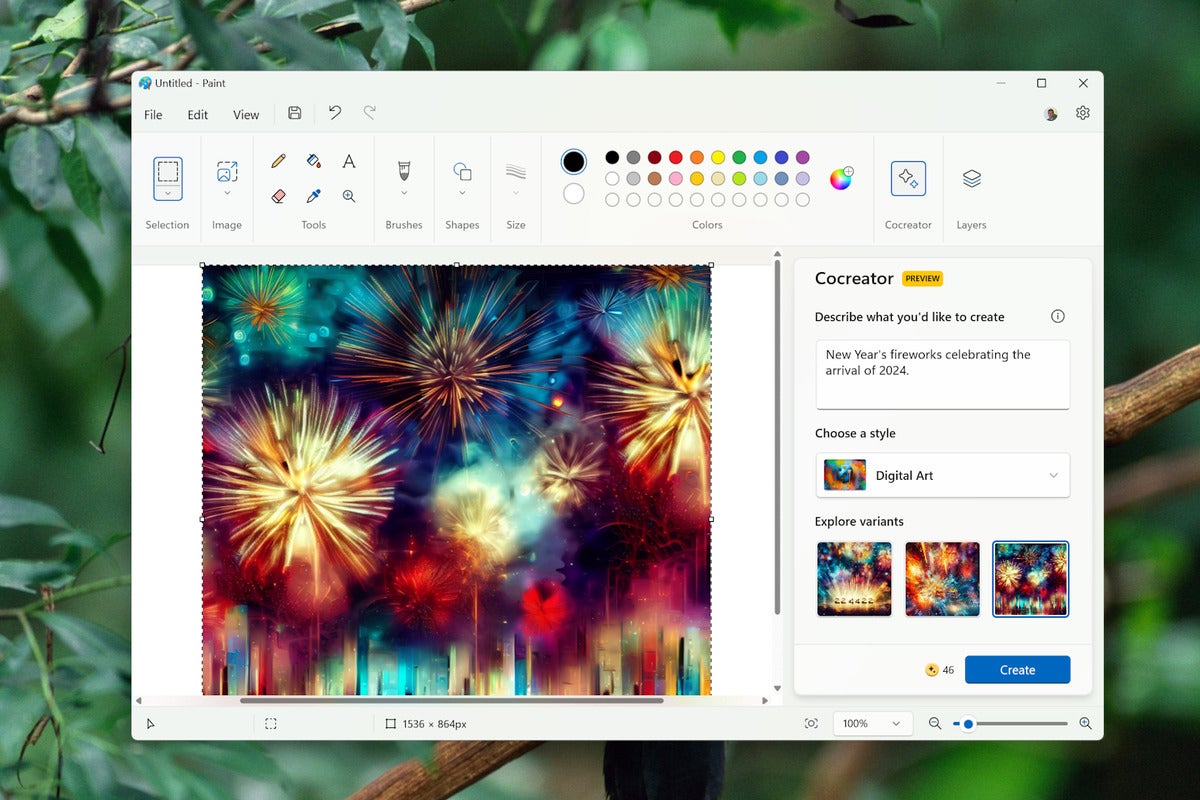Welcome to the futuristic-sounding year of 2024 — that time of year when people set New Year’s resolutions and get started on them.
If you subscribe to our Cool Tools newsletter at The Intelligence, you’ve seen me talking about something smaller and stronger than resolutions: habits. They’re the key to lasting change.
In the spirit of New Year’s, I’d like to go beyond just a list of resolutions to consider for your PC; I’d also like to share some concrete habits you can use to achieve success, too.
Let’s stay in touch! My free Windows Intelligence newsletter delivers all the best Windows tips and tricks straight to your inbox. Plus, you’ll get free copies of Paul Thurrott’s Windows 11 and Windows 10 Field Guides (a $10 value) just for subscribing!
Resolution #1: Make a backup plan and stick to it
Having backup copies of important files and data is critical. Windows wants to help, but Microsoft’s approach has been confused and shifting.
Years ago, Microsoft pushed the Backup tool in Windows 7 and the File History tool in Windows 8, both of which create backup copies of your data on local drives. Now, the modern Windows Backup tool in Windows 10 and 11 encourages you to backup your files by moving folders like Documents and Pictures to OneDrive cloud storage so they’re synced online with your Microsoft account. But if you’re not a fan of cloud storage, you might not be using these cloud backups; you might not be using any backups at all.
So here’s a resolution: Make a backup plan and do regular backups. It’s all about choosing a habit and sticking to it.
For example, you could:
Embrace Microsoft’s OneDrive cloud backups: Open the OneDrive application from your system tray (look for the cloud icon), go into its settings, and configure the “Back up important folders to OneDrive” option. Then, be sure to store important files in synced folders such as your Documents folder to ensure they’re backed up.
Choose local backups: Open the Start menu, search for “File History,” and use the File History tool to create backups on an external USB hard drive. Be sure to regularly plug in your external drive to create backups.
Choose another backup habit: Maybe you prefer a different local backup application or want to choose a dedicated cloud backup service instead — a lot of people love Backblaze, for example, or maybe you’re more of a Google Drive person.
It’s up to you — but it’s critical to have a backup strategy.
Chris Hoffman, IDG
Folder backup options in the OneDrive Settings app on Windows.
Resolution #2: Keep your PC running clean and fast
It’s a tale as old as consumer PCs. People buy a shiny new computer, but it doesn’t feel shiny and new because it’s weighed down with manufacturer-provided junk. Or users install a bunch of software, and now there’s just a lot going on in the background, cluttering up the system tray and wasting CPU cycles and other resources.
To…
2024-01-05 10:00:03
Original from www.computerworld.com rnrn