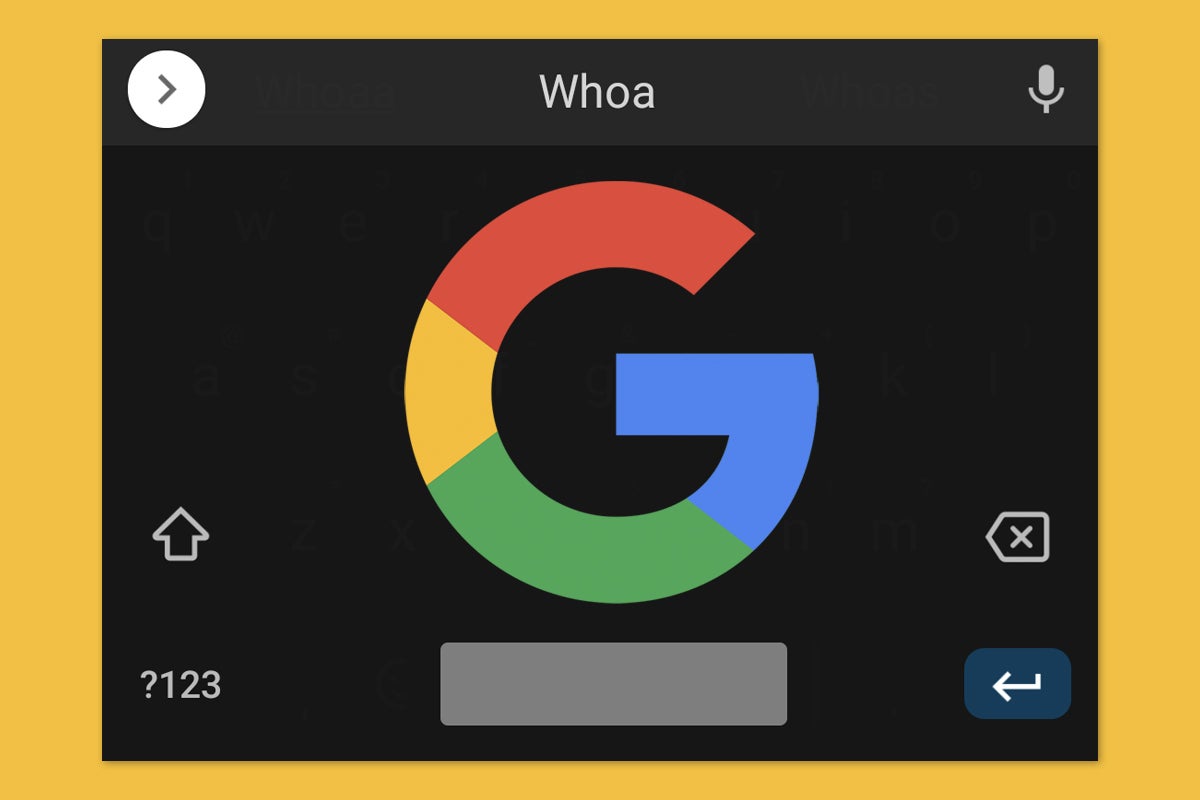When you’re obsessed with efficiency, like I am, every extra second you shave off your routine absolutely adds up.
And even if you aren’t a full-time productivity-seeking super-nerd, some simple adjustments to your mobile-tech setup can go a surprisingly long way.
One of the best places to give yourself a time-saving boost is in your smartphone’s keyboard. Much as we’ve grown accustomed to it over time, text input on a touchscreen is inherently awkward and often an ergonomic disaster.
But Google’s Gboard Android keyboard — my favorite Android keyboard app and the one I recommend for most people — has some awesome advanced options for improving its presence and making it easier and more natural to use for your specific style of typing.
Each adjustment will take you less than a minute to make. And once you figure out which exact setup works best for you, it’ll save you countless seconds all throughout your day.
[Psst: Love shortcuts? My Android Shortcut Supercourse will teach you tons of time-saving tricks for your phone. Sign up now for free!]
Ready?
Gboard Android adjustment #1: Custom keyboard height
Our first Gboard Android adjustment is the newest addition of all, and it seems to be available for most Android phone-owners at this point.
It’s a handy way to quickly change the height of your on-screen keyboard to make the keys larger and more spread out — or, conversely, to make the entire thing take up less of your visible space.
To try it out and find the just-right height for you:
Tap on any text field to make Gboard appear.
Look for the rectangle-shaped icon with arrows in its upper-left and lower-right corners in the top row of your keyboard. If you don’t see it there, tap the icon in Gboard’s upper-left corner to find it in the full menu of options.
Tap that icon, then use your finger to slide the top or bottom of the keyboard up or down to make it taller or shorter.
While you’re there, also press and hold the icon with four arrows pointing outward and slide the keyboard around until it lands on a spot you like.
Be sure to tap the checkmark icon when you’re done to save your changes.
JR
Taller, shorter. Taller, shorter. Slide, slide, slide.
Play around with the settings until you find the height and placement that feels most comfortable for you — then enjoy your freshly optimized Android typing experience.
Gboard Android adjustment #2: The floating keyboard
This next Gboard tweak takes the idea of shifting your keyboard’s form to even greater heights. It lets you completely detach Gboard from the bottom of your screen, adjust its size in not only height but also width, and plop it more or less anywhere you want on your display.
It can be supremely useful on just about any type of Android device, but it’s especially helpful on a tablet, foldable, or other large-screened contraption — where having the keyboard in a specific area of the screen can go a really long way in making it faster, easier, and…
2023-12-09 15:00:04
Link from www.computerworld.com rnrn