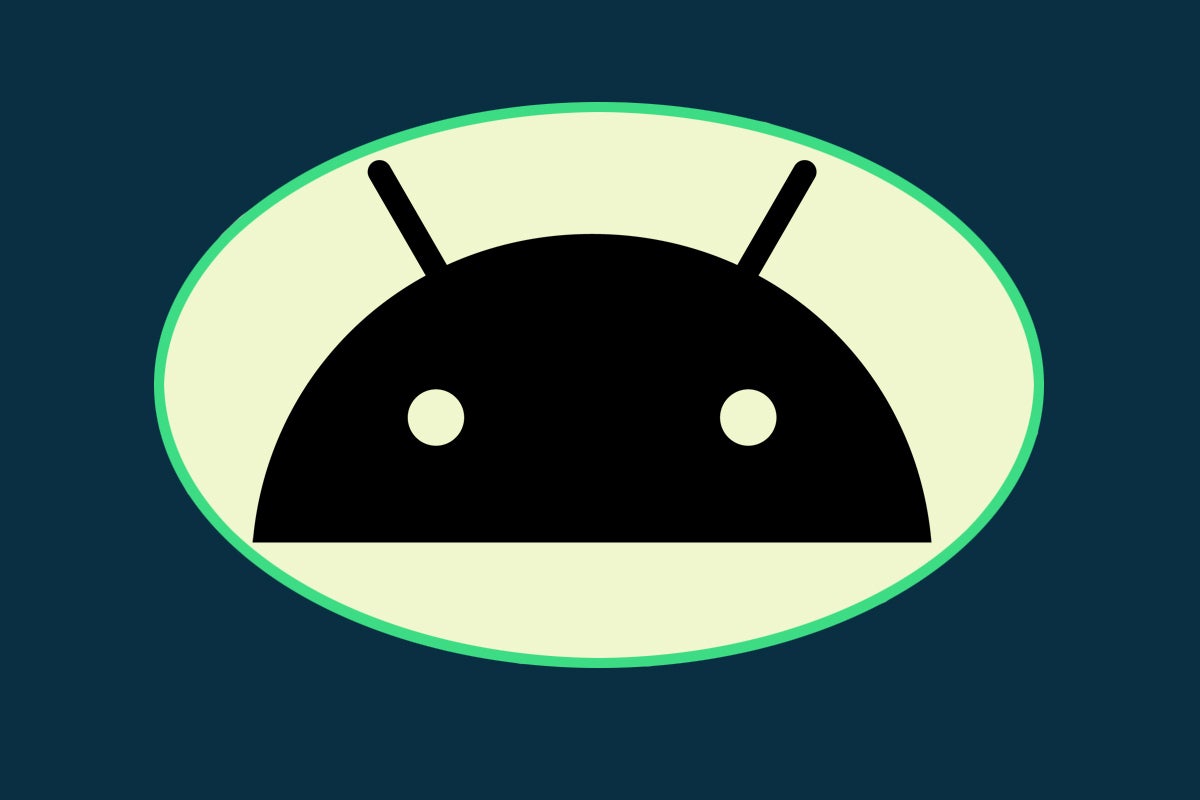7 good steps to get your Android telephone in tip-top form for 2022
These easy bits of upkeep will clear up your Android companion and provide you with a maximally environment friendly basis for the brand new yr.
Google/JR Raphael, IDG
Happy New Year! I do not find out about you, however I discover the beginning of a recent voyage round this shiny ol’ solar of ours to be a tremendous time for tidying up, optimizing, and getting good and arranged for the months forward. And whereas I’d like to fake I’m the kind of one who has a type of disgustingly pristine, clutter-free desks you see on the web, let me be brutally sincere: The bodily house round me tends to resemble a half-abandoned hog parlor.
But my Android telephone? My Android telephone is as orderly as will be, gosh darn it. And for those who ask me, that makes much more of a distinction than the state of the bodily house round me.
Our cell units are the place we achieve this a lot of our precise work and contemplation today, in any case — and but it is all too simple to miss the significance of sustaining an optimum association for each productiveness and safety inside ’em. So now, as we gaze forward on the promise-filled 2022 calendar, be part of me in taking 10 minutes to get your individual trusty Android telephone fine-tuned and totally prepared for the approaching yr.
We’ll begin with the best step of all.
Android upkeep step No. 1: The New Year’s app cleanse
Installing attention-grabbing and probably helpful new apps is straightforward — however y’know what’s significantly tougher to do? Assessing which apps you really use with any regularity after which uninstalling the stuff that is sitting in your telephone and amassing digital mud bunnies (lovable as these could also be).
[Psst: Love shortcuts? My Android Shortcut Supercourse will teach you tons of time-saving tricks for your phone. Sign up now for free!]
Lest you assume that is busywork for the sake of busywork, let me remind you: An occasional app cleanse is definitely invaluable on a couple of totally different ranges. First and foremost, it clears up litter — each when it comes to the precise house an app takes up in your restricted native storage and when it comes to the visible house it requires on your own home display or app drawer, the place its presence makes it much less speedy and environment friendly so that you can discover the belongings you genuinely use and hunt down commonly.
Beyond that, although, having unused apps in your telephone can gradual your system down or put on your battery down, as numerous apps run within the background a minimum of a few of the time and needlessly expend your telephone’s valuable assets. That’s tremendous in the event that they’re serving some official function for you, however after they aren’t, it is an simply avoidable waste.
And lastly, having apps you do not want in your system can typically expose you to prickly privateness and safety points, because the apps have been in all probability granted some method of entry to your knowledge again whenever you first put in ’em. Why hold such a door open if it is not offering any significant profit?
Thankfully, the repair for all of this does not take a lot time in any respect — as long as you assume to do it. Just open up the app drawer in your telephone and think twice about each single merchandise you see inside it. normal rule is that if you have not opened or in any other case used one thing up to now two months, it is in all probability value uninstalling. Those “simply in case” apps all of us hold round virtually by no means get referred to as into motion, and actually, it takes about seven seconds to put in one thing once more for those who ever do find yourself needing it.
So for something you are not actively utilizing, press and maintain your finger onto its icon — after which, relying in your telephone kind and Android model, both drag the icon upward along with your finger till you see an “Uninstall” command on the high of your display or search for the “Uninstall” possibility (or icon) within the menu that pops up.
Told ya it wasn’t so unhealthy, proper? And our subsequent step is not a lot more durable.
Android upkeep step No. 2: The storage sweep-out
Now that you have your app checklist pared down and prettied up, take a fast sec to release some additional house in your telephone’s native storage. An official Google app referred to as Files by Google will make the method so simple as will be: Just set up the app, if you have not already, then faucet the Clean tab at its backside.
That’ll pull up a listing of contextual recommendations for clearing out cobwebs, eliminating gunk, and opening up further house in your trusty ol’ Android companion — with one-tap instructions for all the things from wiping out momentary junk recordsdata to eliminating duplicates, deleting previous downloaded recordsdata, and eradicating redundant copies of photographs and movies you have already backed as much as Google Photos (assuming you are utilizing that service).
JR
Feeling lighter but? I positive hope so — ‘trigger now, it is time to flip our consideration to some deeper, extra privacy-oriented components of our 10-minute upkeep dash.
Android upkeep step No. 3: The permission tightening
Android’s permission system has come a good distance through the years, and with Android 10, 11, and 12, Google’s given us an increasing number of bits of management over how precisely apps are in a position to entry delicate areas of our knowledge.
With Android 10, we gained the flexibility to offer apps entry to our bodily location solely when mentioned apps are actively getting used as an alternative of letting ’em see it on a regular basis, as had beforehand been the case. With Android 11, that very same idea acquired pushed even additional, with the newly added possibility to permit an app entry to your location, digital camera, or microphone solely on a restricted, one-time-use foundation — for a single session, in different phrases, and with the permission expiring as quickly as you progress out of the app and on to one thing else. And with Android 12, our pleasant pocket-computin’ friends get much more nuanced with precisely how a lot location knowledge you need ’em to share with any given app.
But this is the asterisk: In all of these instances, it is as much as you to ensure you have your permissions arrange the way in which you need — and that is pertinent significantly for those who’re utilizing a telephone that was upgraded to Android 10, 11, or 12 in some unspecified time in the future (versus coming with any of these variations out of the field). Why? Well, I’ll inform ya: In any upgrade-involving occasion, any apps you’d put in earlier than the improve would’ve been given common, unrestricted permissions throughout the older Android setting — and thus would solely be affected by the brand new, extra granular choices for those who have been to manually go in and revisit their settings.
So do your self a favor and do that:
- Head into the Privacy part of your system settings and faucet the road labeled “Permission supervisor.”
- Look by the varied permissions listed there, paying specific consideration to “Camera,” “Location,” and “Microphone” (particularly if in case you have Android 10 or increased — which, at this level, you’d higher!).
- As you faucet every permission, see what apps have entry to it. If you come throughout something that does not look like it wants entry to a sure space — or perhaps would not want full, ongoing entry to it, within the Android 10 and up environments — faucet its title after which alter its permission settings as wanted.
JR
And talking of issues with over-the-top entry to your info…
Android upkeep step No. 4: The exterior entry checkup
In addition to all of the apps in your telephone, your Google-account-related data will be shared with exterior corporations and companies that do not essentially have a direct presence in your system — for those who granted them some method of entry in some unspecified time in the future up to now.
So whereas we’re fascinated about permissions and different such saucy topics, prance your approach over to this Google Account web page and scan by the checklist of third-party entities which can be approved to view a minimum of some a part of your account info. You’ll see traces for companies which have full entry to your complete Google account and all the things inside it together with traces for companies that may see one particular space of your Google setup — like your calendar, your contacts, or your electronic mail.
JR
If you see something there that you simply not use or (worse but!) do not acknowledge, click on it, then click on the Remove Access button to sever the connection and safe your knowledge.
On a associated word…
Android upkeep step No. 5: The system downsizing
In addition to apps and companies sustaining entry to your data after you are not utilizing ’em, precise units can stay related along with your account indefinitely as soon as approved. And, oh sure, the beginning of a brand new yr is an ideal time to perform a little housekeeping and ensure any out-of-date units are disconnected and off your checklist for authorized Google account entry.
This one’s particularly simple: Just open up this Google Account web page and take an in depth take a look at each system listed there. When you see one thing you are not utilizing, click on the three-dot menu icon inside its field and choose the choice to signal out of it. And for those who encounter something you do not acknowledge in any respect, scream loudly, for impact — then click on that very same icon and choose “Don’t acknowledge this system” to take applicable motion.
And whereas we’re fascinated about units…
Android upkeep step No. 6: The contacts cleanup
One of probably the most basic-seeming items of the fashionable smartphone puzzle can also be one of the crucial prone to be uncared for — and to devolve into an inefficient mess that’ll waste valuable moments and make your life tougher.
I’m speaking about your system’s contacts, and relying on what kind of Android telephone you are utilizing, the quantity of labor wanted to get it so as may vary from “a couple of fast faucets” to “a mildly concerned migration from a locked-down, second-rate service right into a superior different that’ll work on any system you signal into.”
Samsung folks, that latter half is for you. If you are utilizing a Galaxy telephone, for Goog’s sake, now’s the time to maneuver your self out of the proprietary contacts service Samsung encourages you to make use of by default and into Google Contacts — which, all primary usability benefits apart, has the unbeatable good thing about immediately engaged on any Android telephone you ever use now or sooner or later, not solely on these made by Samsung. It additionally makes it as simple as will be to entry your contacts from anyplace on the net on any pc, and it integrates your contact data into Gmail, Drive, and different Google companies for much more effectivity.
If you fall into that Samsung camp, free your self out of your phone-maker’s self-serving shackles by following the steps right here to maneuver your data into Google Contacts now. Your future self will thanks.
For everybody else — and for our Samsung mates, as soon as that transfer’s been made — open up the Google Contacts app in your telephone and take the next steps to scrub issues up and remove time-wasting litter:
- First, faucet the three-line menu icon within the app’s upper-right nook and choose “Merge & repair.”
- Follow the prompts that come as much as replace any obtainable data for out-of-date contacts, so as to add folks you electronic mail commonly into your contacts, and to merge any duplicate entries into single consolidated entries. (If you do not see any of these choices, meaning you haven’t any of these issues. Congratulations! Go get your self a snack-sized sandwich as a reward.)
JR
- Last however not least, scroll by your full checklist of contacts. If you see anybody there whom you by no means contact and not want current, press and maintain their title to pick out it — then faucet the title of anybody else you need to remove as you proceed to scroll down. Once you have chosen all your unneeded contacts, faucet the trash icon on the high of the display and relaxation simple realizing your subsequent seek for somebody’s data might be a lot simpler because of this.
And with that, my fellow hominid, we’re able to descend into our remaining Android upkeep step for the beginning of 2022:
Android upkeep step No. 7: The Play Store pruning
Holy hellfire, it is really right here — the seventh and remaining step on this New Year’s neatening! I am unable to consider this unbelievable journey of ours is sort of at its finish. If you make a photograph yearbook of this journey, put me down for 2 copies, all proper?
But sufficient digital tear drying — right here it’s: When you signal into your Google account on an Android system (or perhaps a Chromebook or Android TV product), that {hardware} earns a long-lasting place within the Play Store as an account-connected vacation spot. That means it reveals up within the checklist of choices that seems each time you open the Play Store from a pc and click on the button to put in an app onto a tool.
Over time, what that sometimes results in is your checklist rising longer and ever extra convoluted — each from the sprawling presence of units you are not utilizing and from the awkward, typically code-like names some units for some purpose present up as in that setting. (The Lenovo Chromebook Duet is the “Google kukui”? Really, gang? That’s the way you need to current this expertise?!)
So because the final step of our little New Year’s cleanup, pull up this out-of-the-way Play Store settings web page and skim by each system that is listed on it in your account. For any units you do not nonetheless use, uncheck the field subsequent to “Show in menus” inside their line. That’ll successfully conceal the system in order that the subsequent time you go to put in one thing, it will not present up as an possibility — and it will be that a lot simpler to discover a system you do nonetheless use from the checklist.
And for any units the place the title is annoyingly lengthy or curiously cryptic, click on the Edit button on the proper of the road, then change the title to one thing shorter, less complicated, and simpler to acknowledge — or perhaps simply to “Myrtle,” for those who’re feeling folksy — and click on the Save button whenever you’re performed. Whatever title you kind will present up within the Play Store’s checklist of system choices for app installations from then on out.
JR
All that is left is to pat your self on the again and fetch your self a fizzy beverage for a job nicely performed — and to reassure your self that, hey, you have acquired crucial method of New Year’s group completed. Everything else can wait.
Get six full days of superior Android data with my free Android Shortcut Supercourse. You’ll be taught tons of time-saving tips in your telephone!