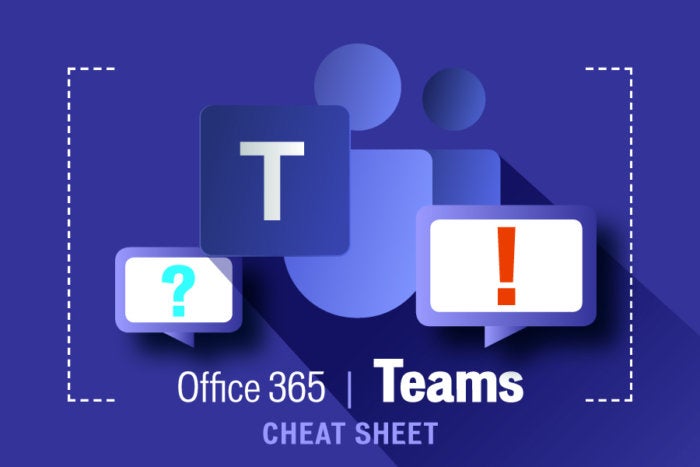Microsoft Teams cheat sheet: How to get began
Microsoft’s reply to Slack and Zoom, Teams offers group messaging, voice and video calls, and helpful integrations with different Microsoft 365 apps. Here’s tips on how to get arrange in Teams and discover your approach round.
IDG / Microsoft
If your group makes use of Office, chances are high you’ve encountered Microsoft Teams, at the least for video conferences. But it’s able to much more, offering an efficient approach for teams of individuals to collaborate on work and advance enterprise goals.
Teams is, at its core, group chat software program with videoconferencing capabilities and a few attention-grabbing options round working with paperwork and spreadsheets, particularly these saved in SharePoint and OneDrive for Business. It’s included with Microsoft 365/Office 365 enterprise and enterprise subscriptions, making it engaging to Microsoft prospects who don’t need to pay for extra chat or assembly software program.
Once you get to understand it, Teams is a genuinely useful device for groups in corporations that use Microsoft 365, because it brings collectively a bunch of suite parts and surfaces them in a single handy place.
Microsoft provides an internet interface for Teams, in addition to cellular apps for iOS and Android so you may keep related from wherever. But the perfect expertise is obtainable by the desktop consumer. Available for Windows 10 and 11, macOS (any of essentially the most three latest variations, in keeping with Apple’s assist coverage), and Linux (on Ubuntu 18.04 LTS, 20.04 LTS, Fedora 30 Workstation, RHEL 8 Workstation, and CentOS 8), it’s a wealthy, full-featured software that permits you to preserve conferences, chats, and notes all collectively in a single place. This story will deal with getting you acquainted with the desktop app.
Creating or becoming a member of a group
As the title suggests, Teams organizes itself across the idea of groups, which may be small teams you’re working with on particular tasks, your complete division or, in some instances, even the complete firm. When you launch Teams, you’ll be taken to the Teams view. The first time you launch Microsoft Teams, you’ll possible be enrolled in a number of groups.

Teams provides teams a spot to talk about tasks, share recordsdata, and extra. (Click picture to enlarge it.)
To create a brand new group, which you may have to do whenever you begin a brand new venture, for example, choose Join or create a group on the backside left of the Teams window. (If you don’t see this selection, be sure to’re in Teams view by clicking the Teams icon within the left navigation bar.) On the display screen that seems, hover over the “Create a team” space and click on the Create group button.
You have to then select whether or not to create a group from scratch or create a group primarily based on a Microsoft 365 Group (in the event you select the latter, then it’s good to specify the group on the subsequent display screen), select whether or not the group is non-public (solely you and different homeowners of the group can determine which individuals to incorporate) or public (anybody who has entry to Microsoft 365 in your group can be part of), after which give your group a reputation and a pleasant description so others could make sense of its objective.
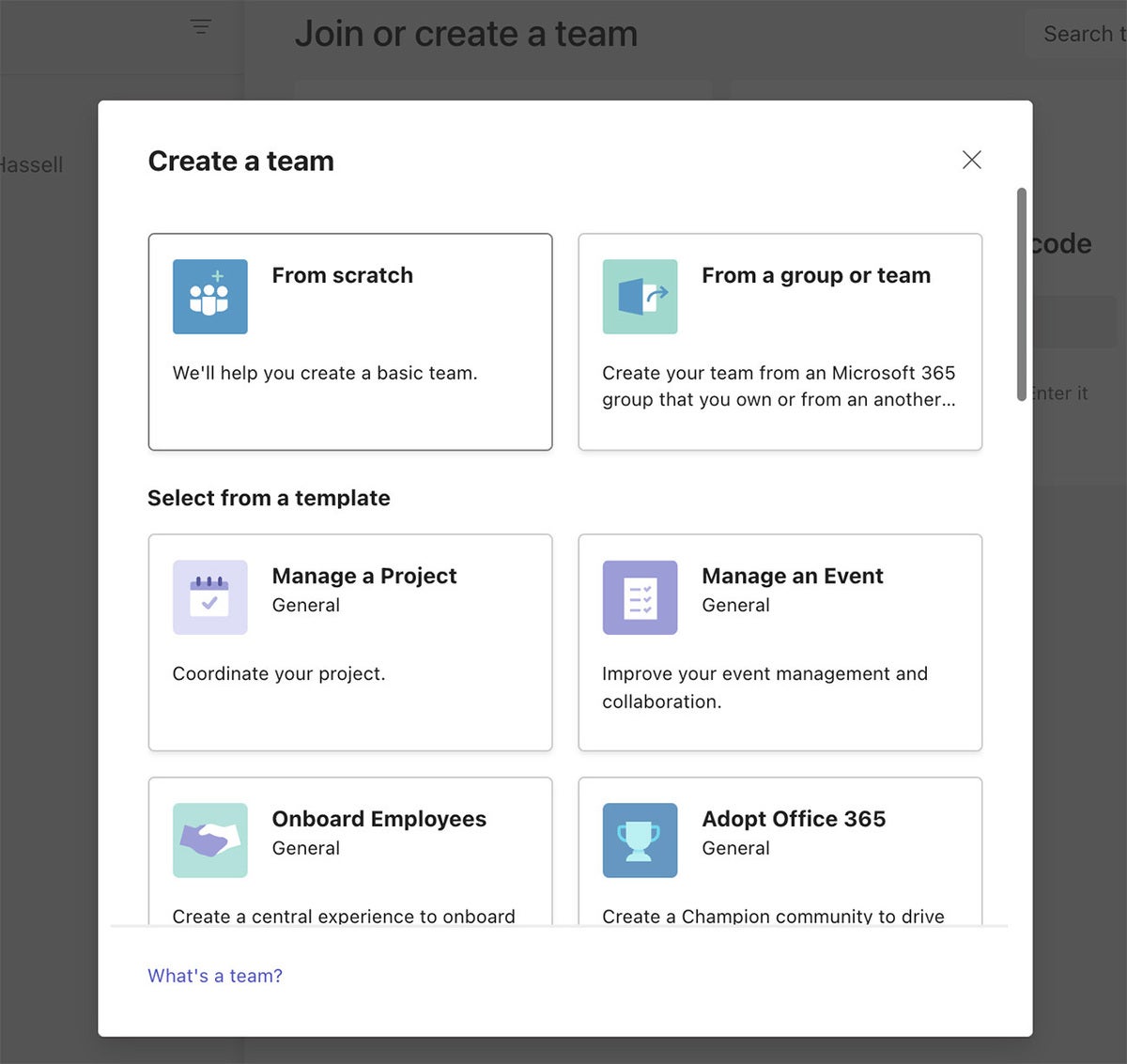
You can create a brand new group from scratch or use an current group. (Click picture to enlarge it.)
After that, you’ll be prompted so as to add any related individuals, distribution teams, and safety teams that may exist contained in the Global Address List for Microsoft 365 in your group. Here, consider distribution teams that get memos to your division, any explicit staff, and even different e-mail lists that may have members that might discover the content material of your discussions related. You can even designate them as members or homeowners of the group.
If Microsoft 365 is configured appropriately in your organization, you may even invite company from exterior your group, resembling distributors and contractors, just by typing their e-mail addresses into the team-picking display screen. Their “guest” standing will likely be clearly denoted in all of their actions. (If you don’t have permission out of your administrator to do that, Teams will report again that you’re not approved.)

Adding members to a brand new group. (Click picture to enlarge it.)
When you create a group, Teams robotically units up sure parts of Microsoft 365 to assist the group. Specifically, it creates a SharePoint group website and grants entry to the members of the group you added, a Microsoft 365 Group (consider it as an Exchange or Outlook distribution record on steroids) comprising the group members, a shared OneNote pocket book hosted within the cloud, and a shared Plan, one thing that’s a part of the Microsoft Planner device in Microsoft 365, which is past the scope of this text.
To handle your group at any time, click on the three-dot icon subsequent to its title within the navigator bar on the left. You’ll see a pop-up menu the place you may add or take away members, create channels for the group (extra on that under), change the group title or description, and extra.
If you’d like to affix an current group reasonably than create a brand new one, choose Join or create a group on the backside left of the Teams window. On the display screen that seems, you’ll see a listing of accessible groups. Hover over any public group and click on its Join group button to affix immediately. If the group is non-public, you’ll have to request approval from its administrator.
Channels
Once a group is created, you’ll discover a couple of issues within the Teams window.
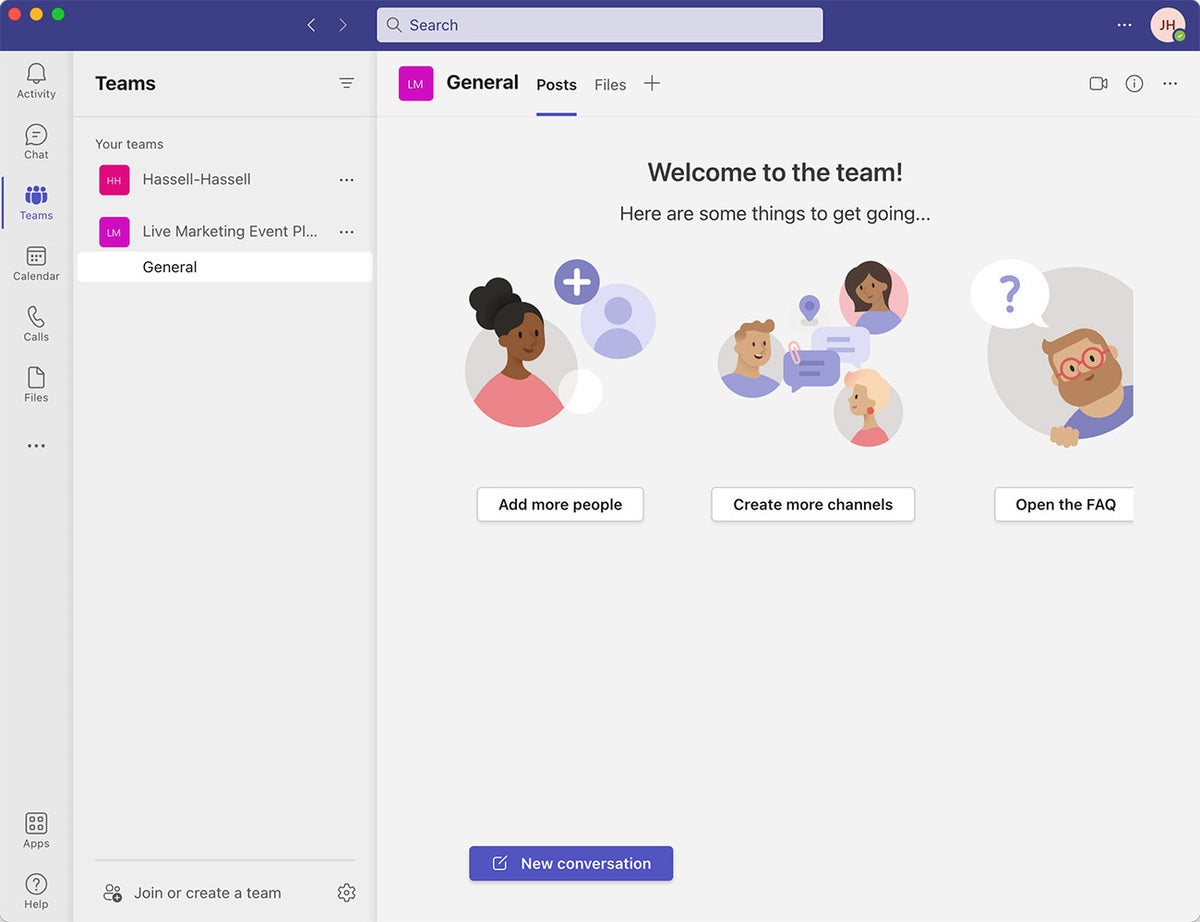
A brand new group is born. (Click picture to enlarge it.)
For one, a General channel has been created for the group. Channels are the place you converse and collaborate. The General channel is supposed to be a catch-all place the place you go to begin conversations whenever you first start utilizing the Teams product; often extra particular topic-related channels will spring from there.
You can create a number of channels for any given group — the Widget Launch group may need to have gross sales, manufacturing, and advertising channels, for instance. To add a channel, click on the Create extra channels button. On the display screen that seems, sort in a reputation and an outline for the channel, decide a privateness choice if you wish to restrict the individuals who can entry the channel, and click on the Add button. All the channels for a group seem beneath the title of the group within the left pane.
Each channel has tabs that present up within the higher portion of the primary space of the Teams display screen, together with tabs for posts (like conversations) and recordsdata. When somebody does one thing new in a channel, resembling including a file or beginning or persevering with a dialog, that channel’s title will grow to be daring within the left pane.
Posts
The Posts tab type of works like Facebook or LinkedIn in which you could remark to your teammates in an ongoing dialog. Composing messages is easy: Just click on the Start a brand new dialog textual content field, or click on Reply under an current dialog and begin typing.
You can name teammates’ consideration to sure components of the dialog by tagging them with an @ signal when typing, like this: @Adele Can you share the newest workback grid? Users who’ve been tagged will see, in their very own copies of the Teams purchasers, these tagged components of the dialog highlighted in brilliant pink to allow them to simply see and reply to messages. You can use emoticons, emojis, and GIFs as nicely — that’s what I imply by pondering of this space like Facebook.

Conversing and tagging in a channel in Teams through the Posts tab. (Click picture to enlarge it.)
Other actions resembling shared calls or shared recordsdata seem in a timeline vogue within the Posts tab. These may be accessed elsewhere, however they’re populated and referenced within the Posts space as nicely, very similar to a information feed on a social website works. And anybody who’s at the moment obtainable on Teams can have a inexperienced circle with a white checkmark on their profile image within the Posts space.
Files
You are most likely starting to get the concept Teams is in some ways an overlay to Microsoft 365 companies. This may be very clear within the Files tab, which populates a listing of recordsdata on the shared SharePoint group website proper in your window, saving you the difficulty of loading it up in your browser and clicking round. You can add, open, edit, copy, transfer, obtain, and delete recordsdata, or get hyperlinks to these paperwork to share with others.

Use the Files tab to entry your group’s shared recordsdata. (Click picture to enlarge it.)
If you click on on a file title, the net model of Word, Excel, and so forth will open proper within the Teams window, permitting you to carry out light-weight edits or create easy paperwork from scratch with out leaving the Teams consumer.
Adding extra tabs (and apps)
The tab space is mainly the place all the thrilling integration motion occurs with Teams. Functionality from different Microsoft 365 companies in addition to third events surfaces as new tabs.
For instance, you may add Excel spreadsheets, Word paperwork, OneNote notebooks, Power BI dashboards, Planner plans, and extra instantly as tabs within the Teams consumer. Just click on the plus button (+) on the far proper of the tabs structure so as to add a brand new tab. There are additionally obtainable integrations with third-party cloud companies like GitHub, Cisco Webex, Smartsheet, and so forth.

Add new tabs inside Teams to increase performance to different purposes, recordsdata, and companies. (Click picture to enlarge it.)
Next web page: Video and audio calls, navigation, search, extra →