How to guard your privateness in Windows 10
Worried about privateness in Windows 10? Here’s what you are able to do.
Thinkstock
There has been some concern that Windows 10 gathers an excessive amount of non-public info from customers. Whether you assume Microsoft’s working system crosses the privateness line or simply wish to be sure to safeguard as a lot of your private life as attainable, we’re right here to assist. Here’s how one can shield your privateness in only a few minutes.
Note: This story has been up to date for Windows 10 model 22H2. If you’ve gotten an earlier launch of Windows 10, some issues could also be totally different.
Turn off advert monitoring
At the highest of many individuals’s privateness issues is what information is being gathered about them as they browse the net. That info creates a profile of an individual’s pursuits that’s utilized by quite a lot of firms to focus on advertisements.
Windows 10 does this with the usage of an promoting ID. The ID does not simply collect details about you whenever you browse the net, but in addition whenever you use Windows 10 apps. Your promoting ID isn’t synced to different computer systems, and it operates independently of your Microsoft account, for those who’re utilizing one.
You can flip that promoting ID off if you need. Launch the Windows 10 Settings app (by clicking on the Start button on the decrease left nook of your display after which clicking the Settings icon, which appears to be like like a gear) and go to Privacy. You ought to see “General” highlighted on the left. On the General pane in the primary window, you will see an inventory of selections below the title “Change privateness choices.” The first controls the promoting ID.
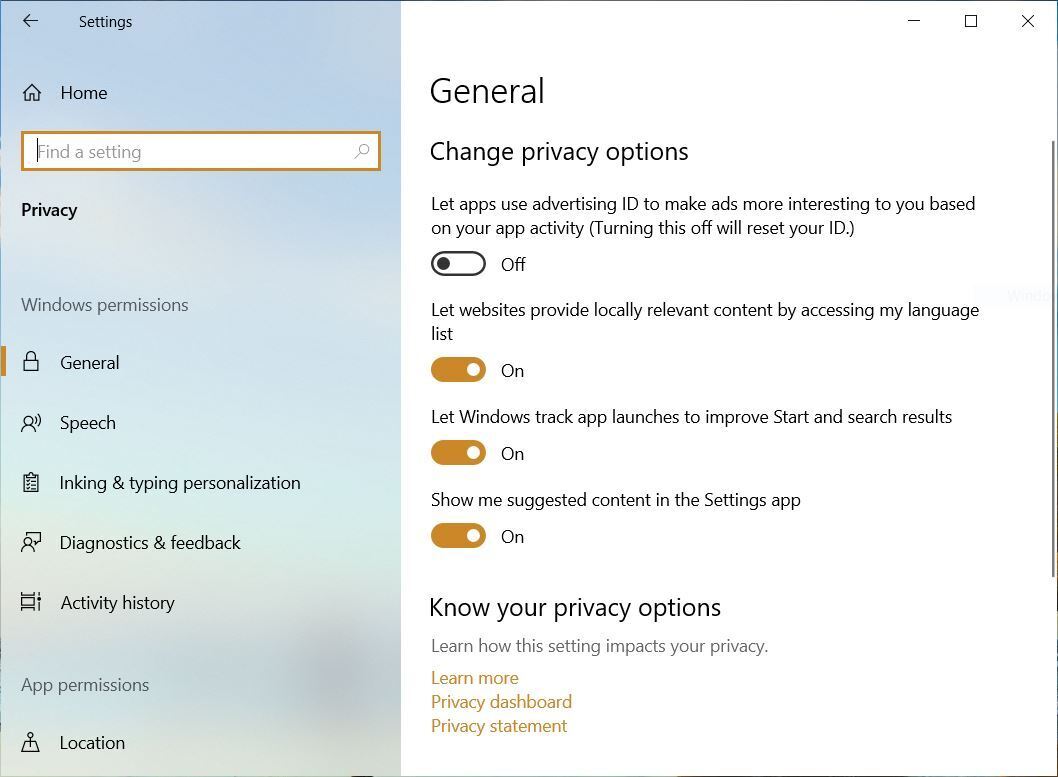
You can flip off Windows 10’s promoting ID if you need. (Click picture to enlarge it.)
Move the slider from On to Off. You’ll nonetheless get advertisements delivered to you, however they’re going to be generic ones reasonably than focused ones, and your pursuits will not be tracked.
To make completely certain you are not tracked on-line whenever you use Windows 10, and to show off some other methods Microsoft will use details about you to focus on advertisements, head to the Ad Settings part of Microsoft’s Privacy Dashboard. Sign into your Microsoft account on the prime proper of the web page.
Then go to the “See advertisements that curiosity you” part on the prime of the web page and transfer the slider from On to Off.
Turn off location monitoring
Wherever you go, Windows 10 is aware of you are there. Some folks do not thoughts this, as a result of it helps the working system offer you related info, corresponding to your native climate, what eating places are close by and so forth. But if you do not need Windows 10 to trace your location, you’ll be able to inform it to cease.
Launch the Settings app and go to Privacy > Location. Underneath “Allow entry to location on this machine,” click on Change and, on the display that seems, transfer the slider from On to Off. Doing that turns off all location monitoring for each consumer on the PC.
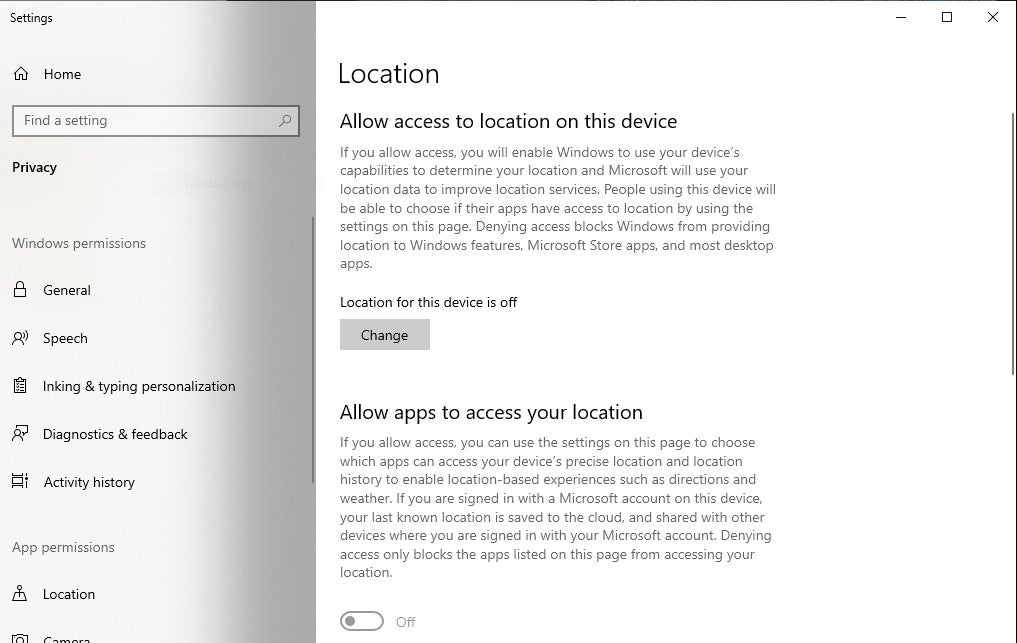
Clicking the Change button permits you to flip location monitoring on or off for each consumer on the Windows 10 machine. (Click picture to enlarge it.)
This does not should be all-or-nothing affair — you’ll be able to flip off location monitoring on an app-by-app foundation. If you need your location for use just for some apps and never others, be sure that location monitoring is turned on, then scroll right down to the “Choose which apps can use your exact location” part. You’ll see an inventory of each Windows 10 app that may use your location. Move the slider to On for the apps you wish to permit to make use of your location — for instance, Weather or Maps — and to Off for the apps you do not.
That doesn’t cowl desktop apps, although. So after you activate location monitoring, go to “Allow desktop apps to access your location” and switch the slider to On. When you do this, an inventory of desktop apps that use location monitoring seems. Move the slider to On for every of the apps you wish to use your location and Off for every app you don’t.
When you flip off location monitoring, Windows 10 will nonetheless maintain a file of your previous location historical past. To clear your location historical past, go to the Privacy Dashboard, scroll right down to the Location Activity part, click on View and Clear Location Activity, and delete all or a few of your location historical past.
There’s much more you are able to do to guard your privateness whenever you’re there. For particulars, see “Use Microsoft’s Privacy Dashboard” beneath.
Turn off Timeline
Timeline is a Windows 10 function that permits you to assessment after which resume actions and open recordsdata you’ve got began in your Windows 10 PC, in addition to some other Windows PCs and units you’ve gotten. So, for instance, you’ll be able to change between a desktop and a laptop computer, and from every machine resume actions you’ve got began on both PC.
In order to do this, Windows wants to collect details about all of your actions on every of your machines. If that worries you, it is simple to show Timeline off. To do it, go to Settings > Privacy > Activity historical past and uncheck the field subsequent to Store my exercise historical past on this machine.
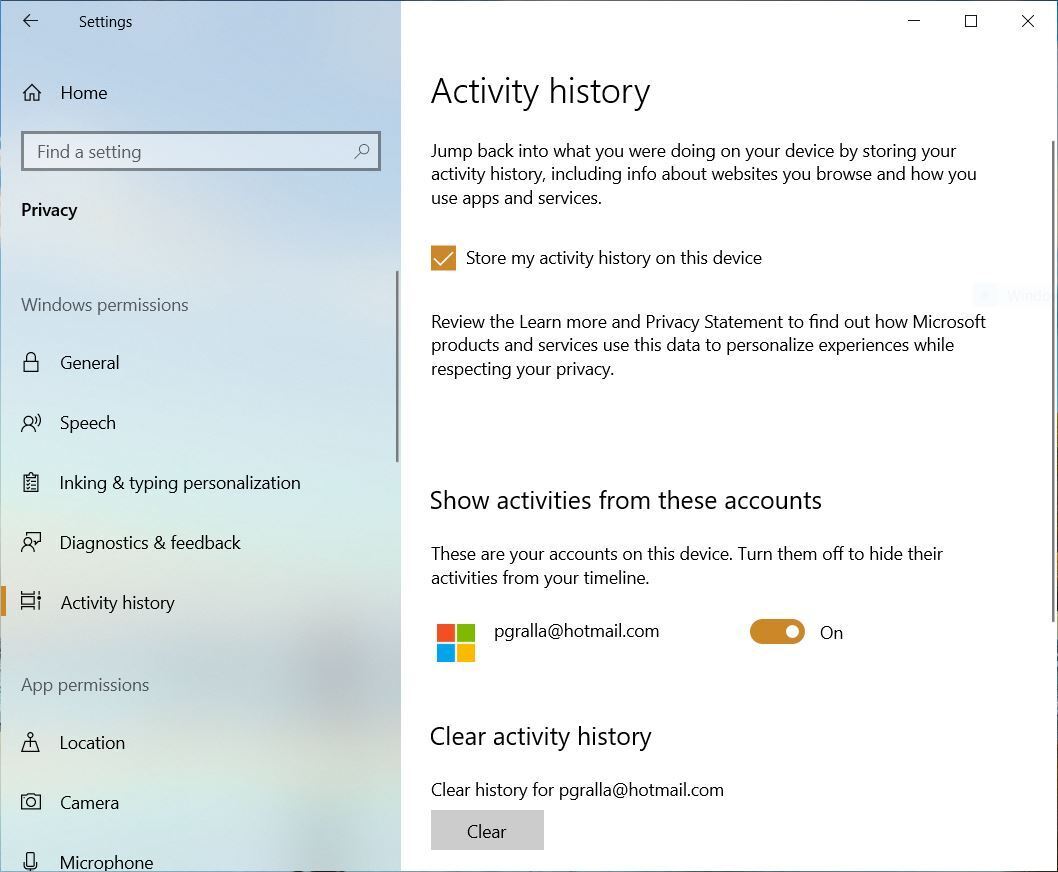
Here’s how one can flip off Timeline in order that Microsoft does not collect details about your actions in your PC. (Click picture to enlarge it.)
At that time, Windows 10 not gathers details about your actions. However, it nonetheless retains details about your previous actions and exhibits them in your Timeline on all of your PCs. To eliminate that previous info, go right down to the “Clear exercise historical past” part of the display and click on Clear.
Note that you will have to take these steps on all your PCs to show off the monitoring of your actions.
Curb Cortana
Cortana is a considerably helpful digital assistant, however there is a tradeoff in utilizing it: To do its job nicely, it must know issues about you corresponding to your own home location, administrative center, and the occasions and route you’re taking to commute there. If you are frightened it should invade your privateness by doing that, there are some things you are able to do to restrict the knowledge Cortana gathers about you. But there’s some info you will should share with Cortana if you wish to use the assistant in any respect.
Start by opening Cortana settings: Click the Cortana icon to the suitable of the Windows search field (it is a circle), then click on the three-dot icon within the higher left of the display and choose the Settings (gear) icon that seems within the pane. Then click on Privacy. A panel seems that permits you to, to a restricted extent, restrict the knowledge Cortana gathers about you.
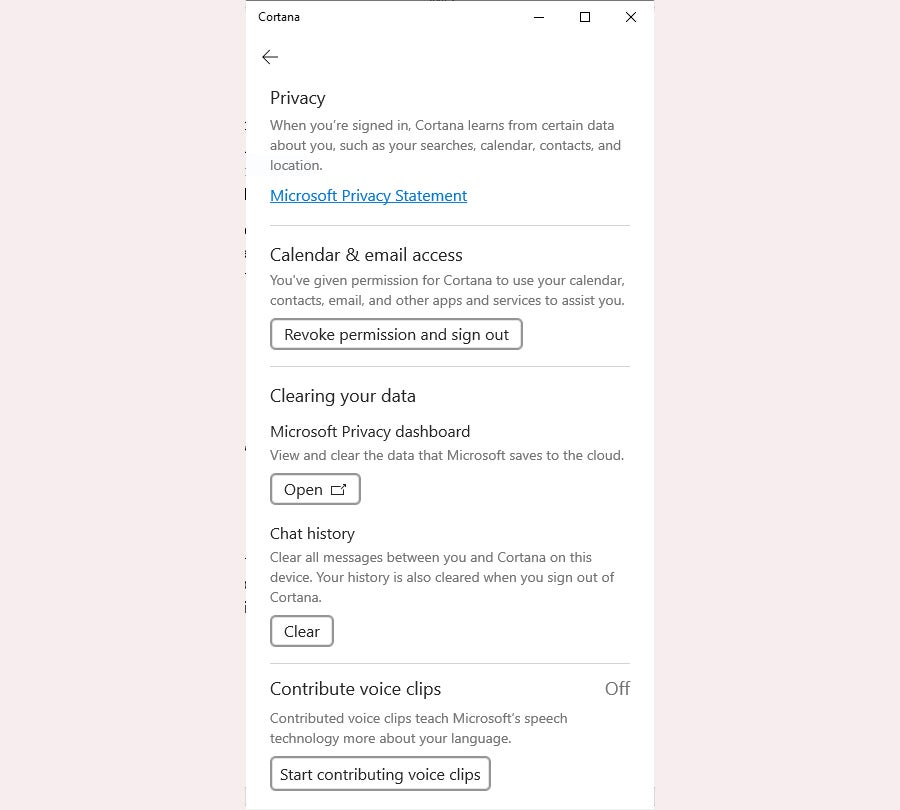
Here’s the central location for dealing with privateness in Cortana, however there’s not loads you are able to do to restrict its privateness gathering if you wish to proceed to make use of it. (Click picture to enlarge it.)
Click Revoke permission and signal out, and you will be signed out of Cortana, your chat historical past will probably be cleared, and Cortana will not monitor info corresponding to your location or join together with your calendar, e mail, contacts, and different apps and providers. But you will not be capable of use Cortana, both. The subsequent time you sign up, Cortana will as soon as once more monitor you and join with all these providers.
If you solely wish to clear your chat historical past however stay signed into Cortana, click on Clear within the chat historical past part. Your chat historical past will probably be deleted, however when you begin utilizing Cortana, you will as soon as once more construct up a chat historical past.
Note that the “Microsoft Privacy dashboard” part of Cortana’s settings is outdated. It brings you to the Microsoft Privacy Dashboard, however the Dashboard not permits you to clear Cortana information.
Ditch a Microsoft account for an area account
When you utilize your Microsoft account to log into Windows 10, you are in a position to sync your settings with all Windows units. So, for instance, whenever you make modifications to your settings on a desktop PC, these modifications may also be made in your laptop computer the subsequent time you log in.
But perhaps you do not need Microsoft to retailer that details about you. And perhaps you wish to lower your ties as a lot as attainable to something Microsoft shops about you. If that is the case, your finest wager is to cease utilizing your Microsoft account and as an alternative use an area account.
To do it, go to Settings > Accounts > Family & different customers. Then click on Add another person to this PC. From the display that seems, choose I haven’t got this individual’s sign-in info. On the subsequent web page, choose Add a consumer with no Microsoft account and observe the directions to create and use an area account.
Keep in thoughts that whenever you do that, you will not be capable of use Microsoft’s OneDrive storage or obtain and set up for-pay apps from the Microsoft Store. You can, nevertheless, obtain and set up free apps from the Microsoft Store.
Change your app permissions
Windows apps have the potential to invade your privateness — they’ll have entry to your digital camera, microphone, location, photos and movies.
But you’ll be able to determine, in a really granular means, what sort of entry every app can have.
To do that, go to Settings > Apps. Below “Apps & options” you will see an inventory of your put in apps. Click the app whose permissions you wish to management, then click on Advanced choices and set the app’s permissions by toggling them both on or off.
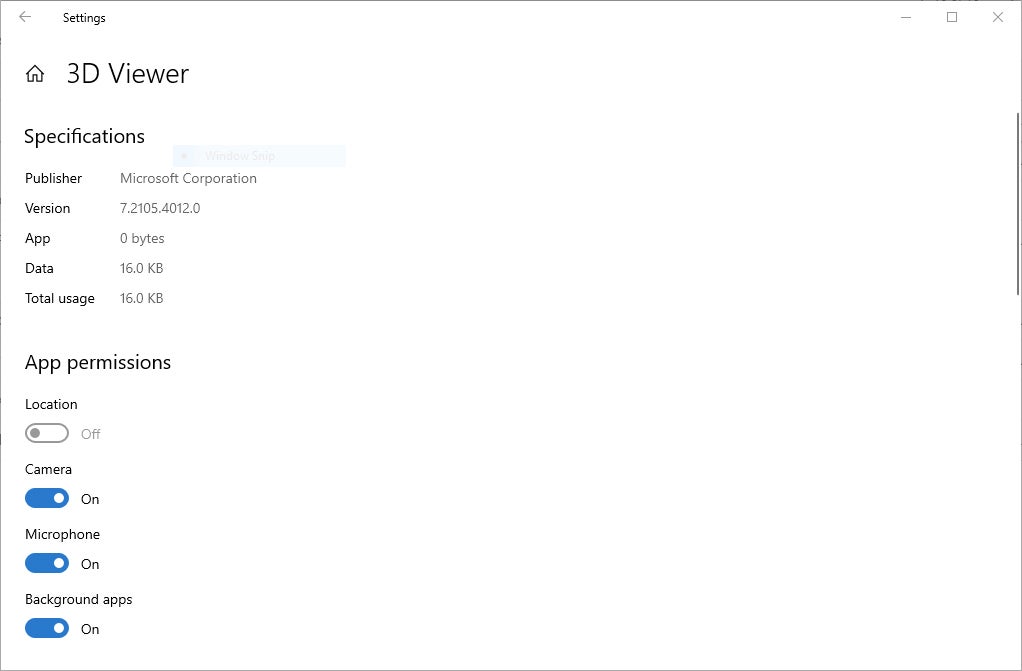
Setting permissions for Microsoft’s 3D Viewer app. (Click picture to enlarge it.)
Note, although, that not all apps have an “Advanced choices” hyperlink. And of people who do, not all allow you to customise your app permissions.
However, there’s one other option to change app permissions. To do it, go to Settings > Privacy and look below the “App permissions” part on the left-hand facet of the web page. You’ll see an inventory of all of Windows’ {hardware}, capabilities and options that apps can entry in the event that they’re given permission — location, digital camera, microphone, notifications, account information, contacts and so forth.
Click any of the listed objects — for instance, Microphone. At the highest of the web page that seems, you’ll be able to flip off entry to the microphone for all apps. Below that you’re going to see a list of all of the apps with entry to the microphone, the place you’ll be able to management entry on an app-by-app foundation. Any app with entry has a slider that’s set to On. To cease any app from having entry, transfer the slider to Off.
Control and delete diagnostic information
As you utilize Windows 10, information is gathered about your {hardware} and what you do whenever you use Windows. Microsoft says that it collects this information as a option to regularly enhance Windows and to give you personalized recommendation on how one can finest use Windows.
That makes loads of folks uncomfortable. If you are one in all them, you’ll be able to to a sure extent management what sort of diagnostic information is gathered about you. To do it, head to Settings > Privacy > Diagnostics & Feedback. In the “Diagnostic information” part, you’ll be able to select between two ranges of diagnostic information to be gathered. Note that there isn’t any option to cease Microsoft from gathering diagnostic information totally. Here are your two selections:
- Required diagnostic information: This sends info to Microsoft “about your machine, its settings and capabilities, and whether or not it’s performing correctly.” If you are frightened about your privateness, that is the setting to decide on.
- Optional diagnostic information: This sends the entire 9 yards to Microsoft: It will ship information in regards to the web sites you browse and the way you utilize apps and options, plus additional information about machine well being, machine utilization, and enhanced error reporting.” It additionally sends alongside required diagnostic information. If you are frightened about your privateness, do not make this alternative.
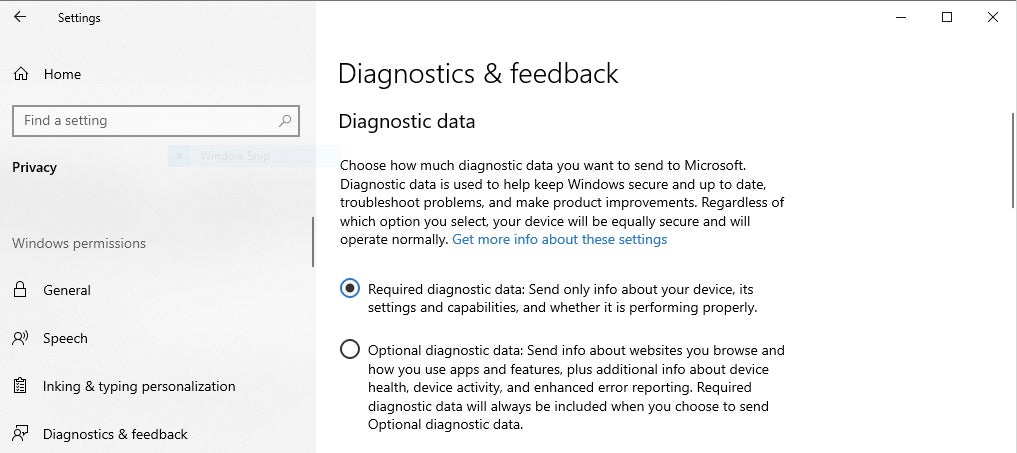
Go right here to regulate what diagnostic information Windows 10 gathers. (Click picture to enlarge it.)
Next, scroll right down to the “Tailored experiences” part and transfer the slider to Off. This will not have an effect on the information Microsoft gathers, however it should flip off focused advertisements and suggestions which are primarily based on that info. So whereas it will not improve your privateness, you will a minimum of lower down on the annoyance issue.
Now scroll a bit additional down and within the “Delete diagnostic information” part, click on Delete. That will delete all of the diagnostic information Microsoft has gathered about you. However, after you delete it, Microsoft will begin gathering the information once more.
Finally on this display, take into account scrolling as much as the “Improve inking and typing” part and transferring the slider to Off. That will cease Windows 10 from sending to Microsoft the phrases you enter utilizing the keyboard and inking.
One remaining be aware about diagnostic information. You might have heard a few software Microsoft has been hyping, known as the Diagnostic Data Viewer, which you’ll be able to obtain from the Microsoft Store. Microsoft claims it permits you to see precisely what sort of diagnostic information Microsoft gathers about you. Don’t imagine it. It’s one thing solely a programmer might love — or perceive. You will not be capable of use it to obviously see the diagnostic information Microsoft collects. Instead, you will scroll or search by means of incomprehensible headings corresponding to “TelClientSynthetic.PdcNetworkActivation_4” and “Microsoft.Windows.App.Browser.IEFrameProcessAttached” with no clarification of what it means. Click any heading, and you will find much more incomprehensible information.
Use Microsoft’s Privacy Dashboard
Microsoft has constructed a wonderful, little-known internet software known as the Privacy Dashboard that permits you to monitor and delete a whole lot of info Microsoft gathers about you. As lined earlier on this story, right here you’ll be able to flip off advert concentrating on. You may view and delete your searching historical past, search historical past, location exercise, voice exercise, media exercise, and extra.
(Note that on your searching and search historical past, it solely tracks your exercise whenever you use Microsoft Edge or Internet Explorer. It does not monitor information whenever you use different browsers, like Chrome or Firefox. And it solely tracks your location historical past whenever you’re utilizing Microsoft units, not people who use iOS or Android.)
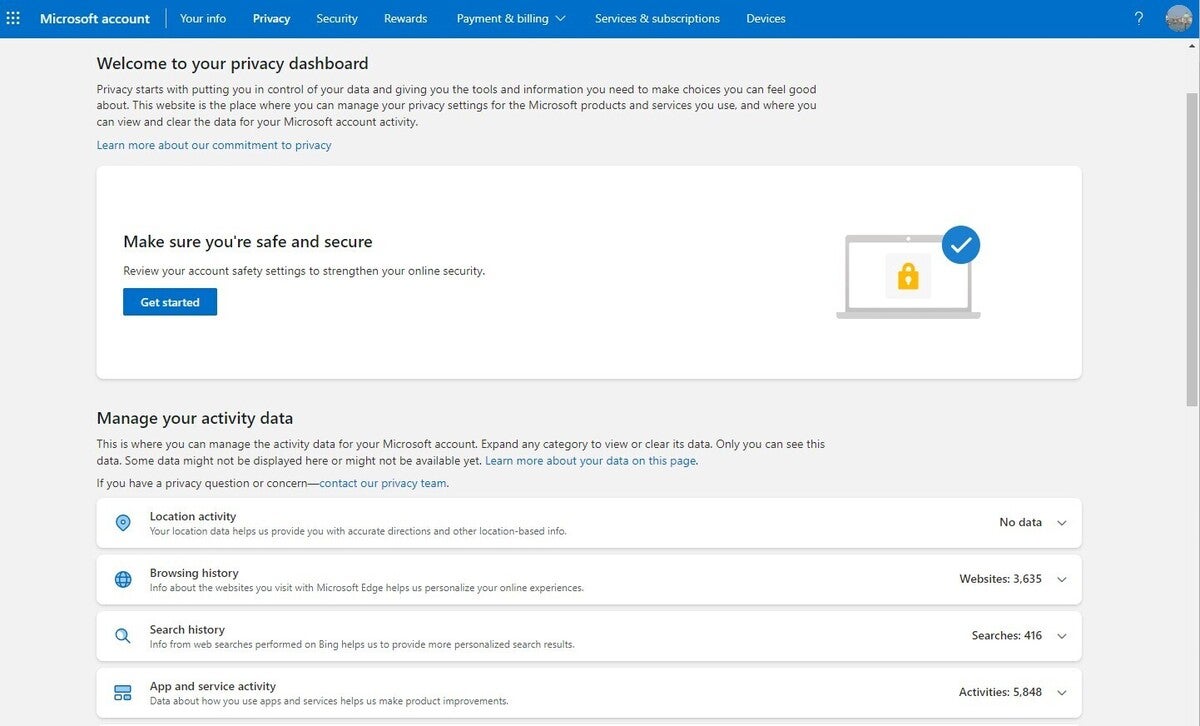
Microsoft’s little-known Privacy Dashboard is a good place to delete a lot of the knowledge Microsoft gathers about you. (Click picture to enlarge it.)
To use it, head to the knowledge you wish to view and clear, then click on the suitable hyperlink — for instance, View and delete browser historical past in Microsoft Edge. Note that in some cases, you gained’t have full management over deleting and managing information.
In the dashboard it’s also possible to customise privateness settings for different Microsoft merchandise, together with Xbox, Office/Microsoft 365, and Microsoft Teams. Scroll to the “Privacy settings in our merchandise” part and click on the product you are focused on.
Get granular within the Settings app
All this should not take that lengthy and can do an awesome deal to guard your privateness. If you wish to dig even deeper into privateness protections, launch the Settings app and click on Privacy. You’ll see the identical General pane that we lined within the first tip on this story. Below the change to show off your promoting ID are three extra privateness settings you’ll be able to disable:
- Language listing: The listing of languages you’ve gotten enabled in your machine is your personal enterprise.
- App launches: This is used to construct the “Most used” listing on the Start menu and influences search consequence order — probably not essential for the privateness minded.
- Suggested content material: This is used, in Microsoft’s phrases, to “suggest new content and apps you might find interesting.” Trust me, it’s unlikely you’ll discover them fascinating.
Turn all three of those off to additional shield your privateness.
And there’s much more past the General pane. On the left-hand facet of the display, you will see further areas the place you may get much more granular about privateness — for instance, within the “Windows permissions” part you’ll be able to change your international privateness choices for issues corresponding to speech recognition and inking. And here is the place you will get entry to all app permissions, as outlined earlier on this article.
Tips for the really paranoid
If you wish to take privateness even additional, there are a number of extra issues you are able to do.
Stop utilizing OneDrive
If you do not like the thought of syncing your information to Microsoft’s OneDrive cloud storage service, you’ll be able to cease utilizing it. (There’s no option to uninstall it.) Right-click the OneDrive icon on the notification tray on the backside proper of the Windows desktop and choose Settings from the menu that pops open. In the OneDrive Settings window, go to the Account tab, then click on the Unlink this PC button. Next, click on the Sync and backup tab and uncheck Start OneDrive after I sign up to Windows.
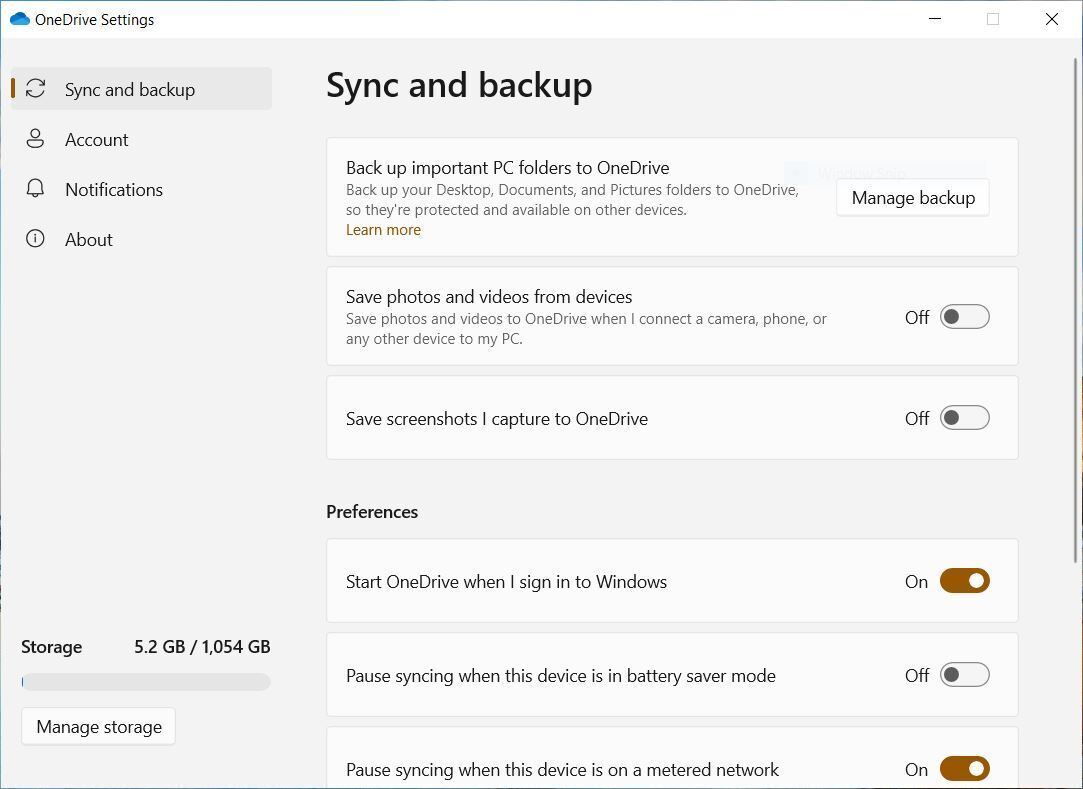
Switch the slider subsequent to “Start OneDrive after I signal into Windows” to Off. (Click picture to enlarge it.)
Don’t sync Windows settings throughout units
In addition, you’ll be able to say no to syncing your Windows settings amongst totally different units. When you sync your settings, the best way you’ve personalized and arrange Windows 10 will probably be synced to Microsoft’s servers. If you wish to flip it off, go to Settings > Accounts > Sync your settings and switch off the change below Sync settings.
Turn off app diagnostics
Changing this setting is not a very huge privacy-enhancer, however for those who’re an actual privateness fiend, each bit helps. It does not have an effect on desktop apps like Word or Excel, and as an alternative targets built-in Windows apps and the apps you obtain from the Microsoft Store. Turning off app diagnostics stops any of these apps from getting particulars about different apps — issues corresponding to their inside names, package deal names, the consumer title of the individual working the app, and techie particulars corresponding to reminiscence utilization. Developers use this info on a regular basis, however your garden-variety apps should not want any of it.
To flip it off, choose Settings > Privacy > App diagnostics, and within the “Allow entry to app diagnostic information on this machine” part, click on Change. When a slider seems, transfer it to Off.
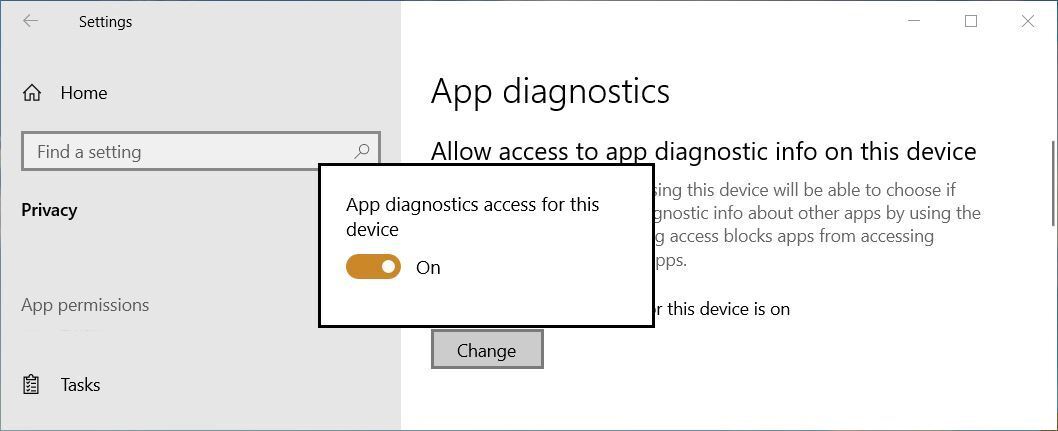
Turn off app diagnostics to stop built-in Windows apps and Microsoft Store apps from getting particulars about different apps. (Click picture to enlarge it.)
Don’t share Windows updates
Finally, you’ll be able to change the best way Windows updates. In Settings > Update & Security > Delivery Optimization, flip off the change subsequent to Allow downloads from different PCs. When turned on, this perform lets your Windows 10 system share its replace recordsdata with different Windows 10 computer systems on the web by means of peer-to-peer distribution.
These steps can take you a good distance in the direction of ensuring that Windows 10 does not cross the road into gathering information you’d want stay non-public.
This article was initially revealed in January 2016 and most just lately up to date in November 2022.
More privateness suggestions:
- Online privateness: Best browsers, settings, and suggestions
- How to remain as non-public as attainable on the Mac
- The final information to privateness on Android
- How to remain as non-public as attainable on Apple’s iPad and iPhone
- How to go incognito in Chrome, Edge, Firefox and Safari


















