Google Smart Lock: The full information
Google Smart Lock can simplify your safety and prevent time throughout each Android and ChromeOS. Are you benefiting from all it has to supply?
Thinkstock
Think quick: How many instances a day do you decide up your telephone to take a look at one thing? Unless you reside within the tundra or have way more self-control than most, the reply in all probability falls someplace between “fairly just a few” and “greater than any sane particular person might depend.” Assuming you retain your system correctly secured, meaning you are doing an terrible lot of unlocking — be it along with your face, your fingerprint, or the code you faucet or swipe onto your display screen.
And that is to say nothing of the variety of instances you sort your password into your laptop computer or enter your credentials into an app or web site in the course of the day. Security’s necessary, however goodness gracious, it may well certain be a problem.
Thankfully, there’s a greater manner. Google Smart Lock gives a wide range of choices for making it simpler to entry each your Android telephone and your Chromebook in safe however simplified methods. It’s an simply ignored however extremely helpful function that permits you to create a wise steadiness between safety and comfort.
What is Google Smart Lock, precisely?
Google Smart Lock is an unlocking function for Android units and Chromebooks. In Android, the system lets you hold your telephone unlocked in sure preapproved, known-to-be-safe circumstances. In ChromeOS, it empowers your Android telephone to maintain your laptop unlocked. And better of all? Once you set it up in both setting, it could not be a lot simpler to make use of.
Here’s a step-by-step information to activating Google Smart Lock and taking full benefit of the whole lot it has to supply throughout each Android and ChromeOS.
Google Smart Lock for Android
On any fairly current Android system, you may arrange Google Smart Lock to maintain your telephone unlocked in sure trusted conditions however to require your PIN, sample, password, or biometric authentication in any respect different instances. It’s the very best of each worlds, in different phrases: efficient Android safety with out pointless annoyances.
To activate Google Smart Lock on Android, you may first must have a PIN, sample, or password set on your telephone (which it’s best to have already got, regardless!). Then, in the usual Google Android setup — the setup you see on Pixel telephones and sure different units:
- Open the Security part of your telephone’s settings.
- On older Android variations, faucet “Smart Lock.”
- On extra present and up-to-date units, faucet “Advanced settings” after which faucet “Smart Lock.”
On Android telephones the place the producer has made modifications to the working system, the Smart Lock part could also be situated in a unique space of the system’s settings. On current Samsung telephones, for example:
- Open the Lock Screen part of your telephone’s settings.
- Tap “Smart Lock.”
However you get there, as soon as you have opened the Smart Lock part, you may be prompted to place in your PIN, sample, or password — and you may then see an inventory of accessible decisions:
On-body detection: Fire up this selection, and your telephone will stay unlocked everytime you’re holding or carrying it — as long as you have already unlocked it as soon as. That manner, if you happen to unlock your telephone to make use of it after which put it again into your bag or pocket whereas strolling round, you will not should unlock it once more the subsequent time you decide it up. Anytime your telephone is ready down or not in movement for greater than a second, it’s going to require authentication once more.
Trusted locations: Perhaps probably the most helpful Google Smart Lock component, this selection lets you set particular places — by enterprise title, road handle, or handbook map placement — at which your telephone won’t ever put up a lock display screen or require authentication (in idea, at the very least; the operate can generally be a bit finicky and require occasional fine-tuning). You’ll clearly wish to be selective about what locations you select, however configuring this to acknowledge someplace like your private home is usually a useful strategy to keep away from authentication the place it is usually not wanted however hold your telephone secured in all different areas.
Trusted units: If you’d relatively have Google Smart Lock acknowledge a Bluetooth pairing, this subsequent possibility’s for you. It empowers you to inform your telephone to skip the lock display screen anytime it is linked to a selected Bluetooth system — say, your automobile’s audio system or your gymnasium headphones — when you realize the telephone will at all times be in your management.
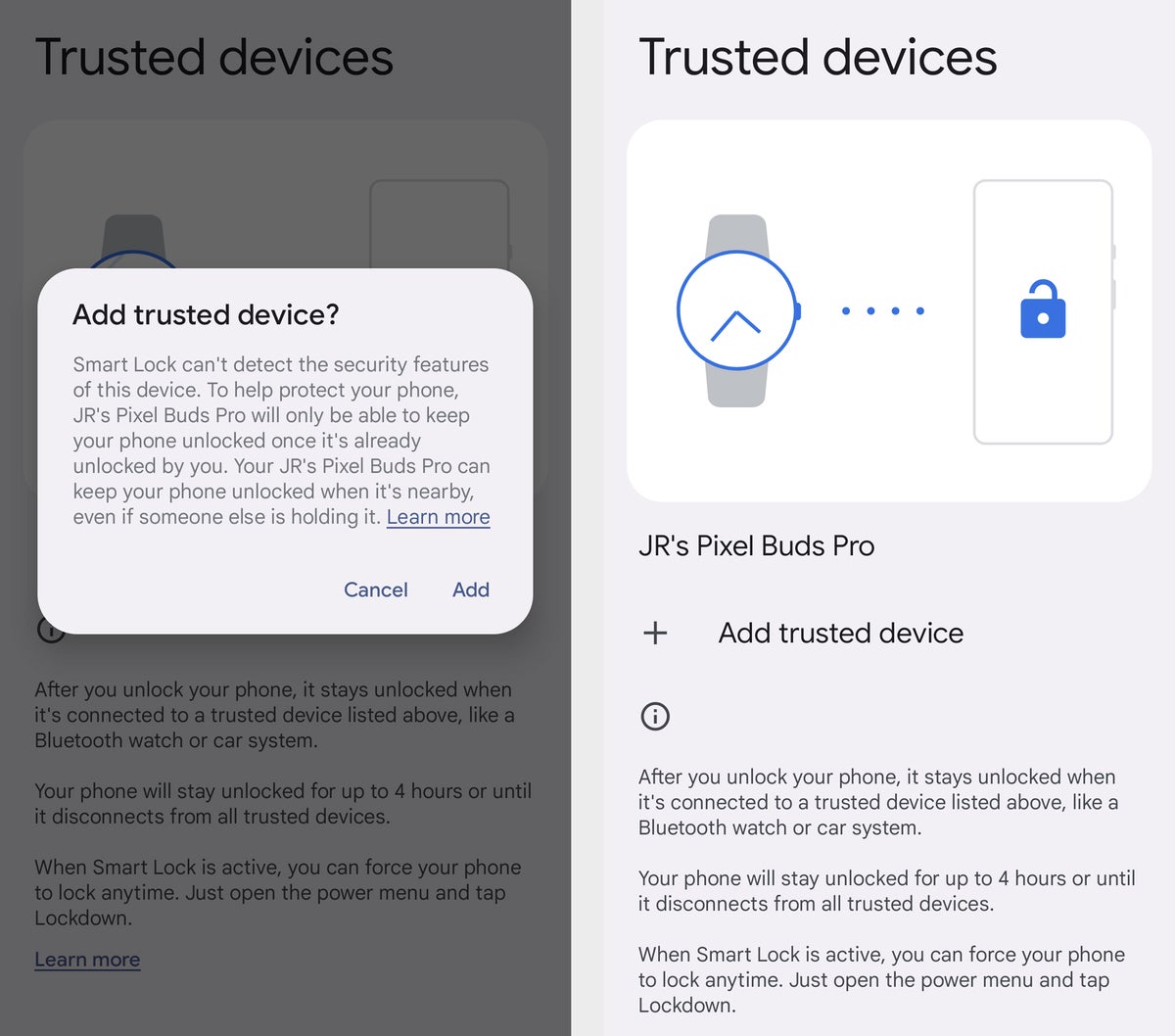
You can add any Bluetooth system that is been paired to your telephone as a trusted system after which let it hold your telephone unlocked every time it is linked.
Google Smart Lock for Chromebooks
When it involves ChromeOS, Google Smart Lock can hold you from having to sort in your password each time your laptop wakes from hibernation. It does this by turning your Android telephone right into a wi-fi key: Whenever your Android telephone is close by and unlocked, ChromeOS will skip the usual password entry display screen and as a substitute allow you to click on somewhat arrow icon to register and get going.
Any fairly current Android telephone will work for the aim, although directors do have the flexibility to disable the operate in managed environments at companies, faculties, and different organizations. So if you happen to’re in a company-oriented situation and might’t discover the choice, that could be why. Your finest guess is to ask your IT workers if it is doable to allow it.
That asterisk apart, to get began with Google Smart Lock on ChromeOS, all you have gotta do is open up your Chromebook’s settings — by clicking the time within the lower-right nook of the taskbar space after which clicking the gear-shaped icon within the upper-right nook of the panel that pops up.
Next, click on “Connected units” in the principle left-of-screen settings menu — and if you have not but linked your Android telephone to your Chromebook, click on the “Set up” possibility throughout the “Android telephone” part. Follow the steps to pick out and join your system.
Finally, click on the title of your telephone on the prime of that very same settings part. Make certain the toggle on the prime of the display screen is within the energetic place, then click on the toggle subsequent to “Smart Lock” to show that particular function on, if it is not already.
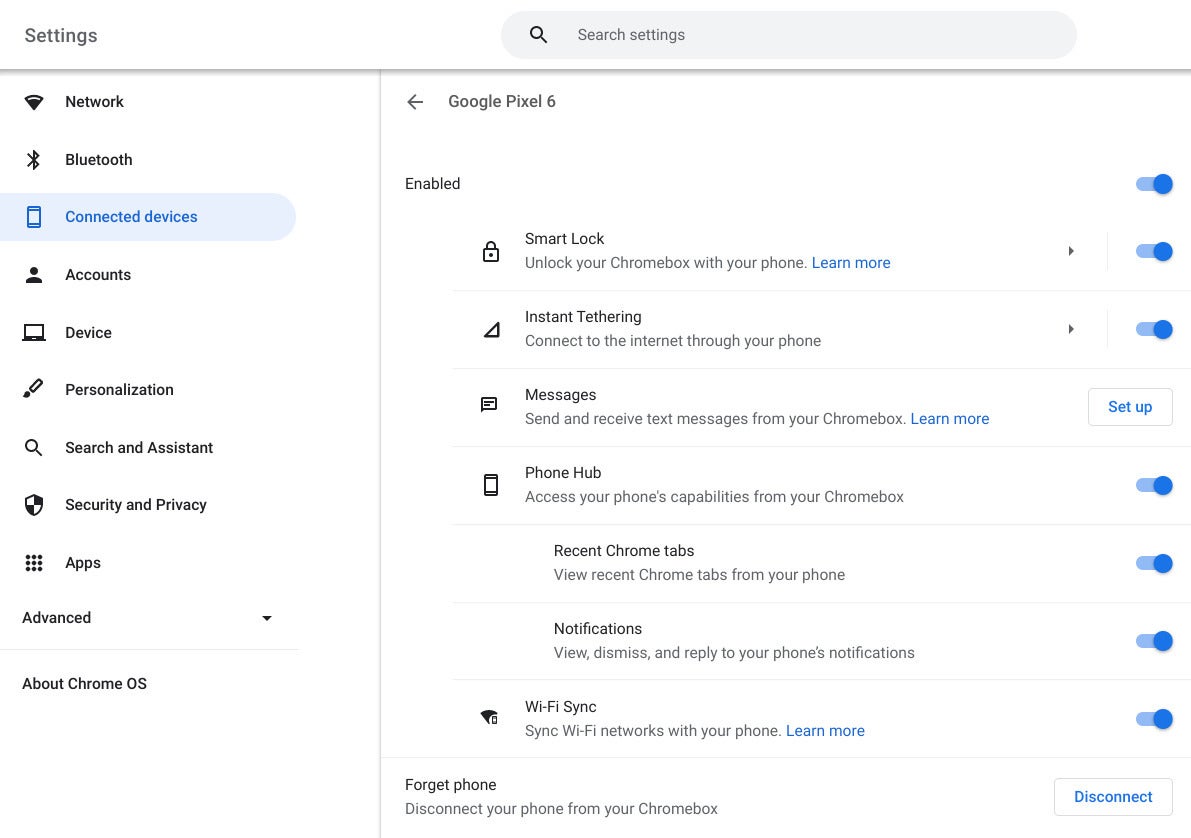
ChromeOS’s Smart Lock setup course of makes it nearly laughably straightforward to attach your telephone to your Chromebook for streamlined sign-ins. (Click picture to enlarge it.)
And that is it: As lengthy as Bluetooth is energetic on each units, the subsequent time your Chromebook is locked, it’s best to be capable of get into it shortly and effortlessly — with none of the standard patience-testing complications.
Figure out which of those Google Smart Lock choices take advantage of sense for you, and you can obtain a wise steadiness of safety and comfort — and be effectively in your strategy to maintaining your info protected whereas maintaining your sanity intact.
This story was initially revealed in December 2018 and most lately up to date in October 2022.



















