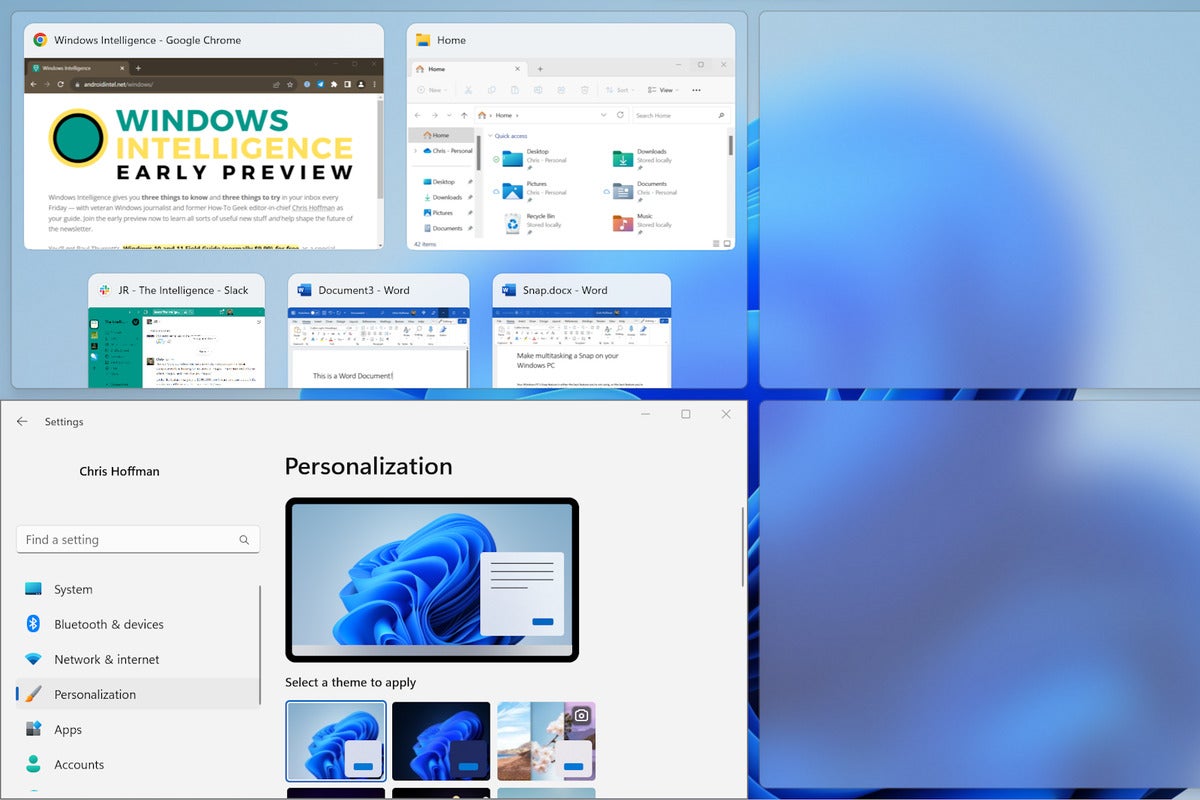Your Windows PC’s Snap feature is either the best feature you’re not using, or the best feature you’re probably not using to its full potential. Sure, you may have snapped some windows, but do you know about all the keyboard shortcuts, Snap Layouts, and Snap Groups — and have you tried Microsoft’s even more powerful alternative to Snap?
Snap was originally introduced in Windows 7, where it was called Aero Snap; it let you snap two windows side by side on your screen. It got an upgrade in Windows 10, letting you snap up to four windows in quarters rather than two windows in halves.
It’s even better in Windows 11 with new features like Snap Layouts and Snap Groups, making it both easier to find — and more powerful.
I’ll show you how to take advantage of Snap on both Windows 11 and Windows 10 — and how to go beyond snap for even more powerful multitasking and control of your open windows.
Love Windows productivity tips? My free Windows Intelligence newsletter delivers all the best Windows tips straight to your inbox. Plus, you’ll get free copies of Paul Thurrott’s Windows 11 and Windows 10 Field Guides (a $10 value) just for subscribing!
Snap basics on Windows 11 and 10
Snapping is easy. Just click a window’s titlebar, hold down the mouse button, and drag it to either the left or right edge of your screen, or one of the four corners of your screen. You’ll see a preview of the shape the window will take when you release the mouse button — either taking up the left or right half of the screen, or one of the four quadrants of the screen, depending on where you drag it.
Once you’ve dropped the window in place and snapped it to your desired shape, Windows will prompt you to choose from among your other open windows to fill in the other regions of your Snap layout. Microsoft calls this Snap Assist.
Chris Hoffman, IDG
You can snap windows with keyboard shortcuts, too. Hold down the Windows key on your keyboard and press the arrow keys to move the current window around. For example. If you have a maximized window and press Windows + Right arrow, it will be snapped to the right half of your screen. If you keep holding down the Windows key and press the up arrow key after the right arrow key, it will be snapped to the top-right quadrant of the screen.
When you grab the handle in between multiple snapped window and drag it to resize a window, Windows will resize both windows at once.
Snap Layouts and Groups on Windows 11
Windows 11 makes Snap much easier to find and use. You can mouse-over the Maximize button at the top-right corner of any window to see Snap Layouts. Windows will show you a variety of layouts; click a position to immediately snap the window into that position on your screen.
There’s a keyboard shortcut, too: Windows+Z. If you press Windows+Z to open Snap Layouts, you can then press the number keys that appear in the overlay to quickly assign the window to a location on screen without…
2023-08-02 11:24:04
Post from www.computerworld.com rnrn