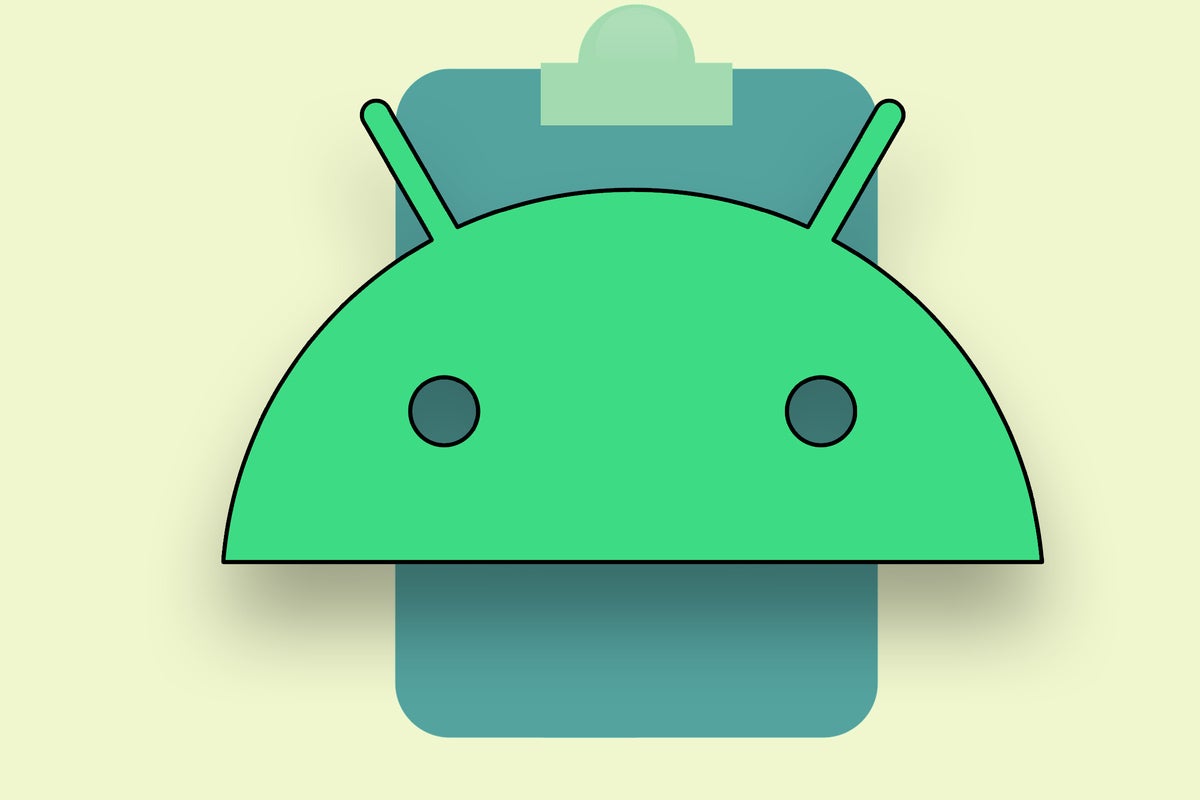8 superior Android clipboard methods
Paste these pro-level time-savers into your private reminiscence and begin flying round your telephone like by no means earlier than.
img.feature-img
width: 100%;
top: auto;
Google/Neotam/JR Raphael
You’d by no means understand it, however probably the most potential-packed components of your favourite Android telephone is a characteristic you hardly ever truly see.
It’s largely invisible by design, in reality — and but, when you train your self how you can faucet into it, you will save time, improve your effectivity, and really feel like a complete smartphone sorcerer.
The characteristic of which we communicate is the humble-seeming Android clipboard — the easy digital house the place something you copy stays tucked away out of sight ’til you are prepared to make use of it.
If you have not spent a lot time interested by the Android clipboard, imagine me: You aren’t alone. But my goodness, are you ever lacking out.
So permit me to introduce you to a number of the most superior and simply missed productiveness boosters hiding away in your telephone’s invisible holding house. Copy these methods into your noggin, and earlier than you realize it, you will be slashing all kinds of wasted seconds out of your day.
[Psst: Love shortcuts? My Android Shortcut Supercourse will teach you tons of time-saving tricks for your phone. Sign up now for free!]
Android clipboard trick No. 1: The fast on-screen copy
First up is a characteristic particular to Google’s personal totally featured Android software program, as seen on its self-made Pixel telephones (and when you do not personal a Pixel, don’t fret: Almost the entire ideas after it will work on nearly any Android system!).
So Pixel palmers, take be aware: Anytime you are in your telephone’s Overview display screen, you possibly can copy any textual content from any app thumbnail, proper then and there — no matter whether or not it is the kind of textual content you’d sometimes consider being copy-friendly or not.
- First, make your method into your Pixel’s Overview space — both by swiping up and holding from the underside of your display screen with the present Android gestures system or by tapping the square-shaped button on the backside of the display screen, when you’re nonetheless utilizing the outdated legacy three-button nav setup.
- Next, press and maintain your finger onto the textual content you need inside any Overview thumbnail — or, when you’d slightly, faucet the “Select” choice on the backside of the display screen to have your Pixel choose all accessible textual content after which slender it down as wanted.
- Once you have bought any textual content chosen, faucet “Copy” within the pop-up menu that seems.
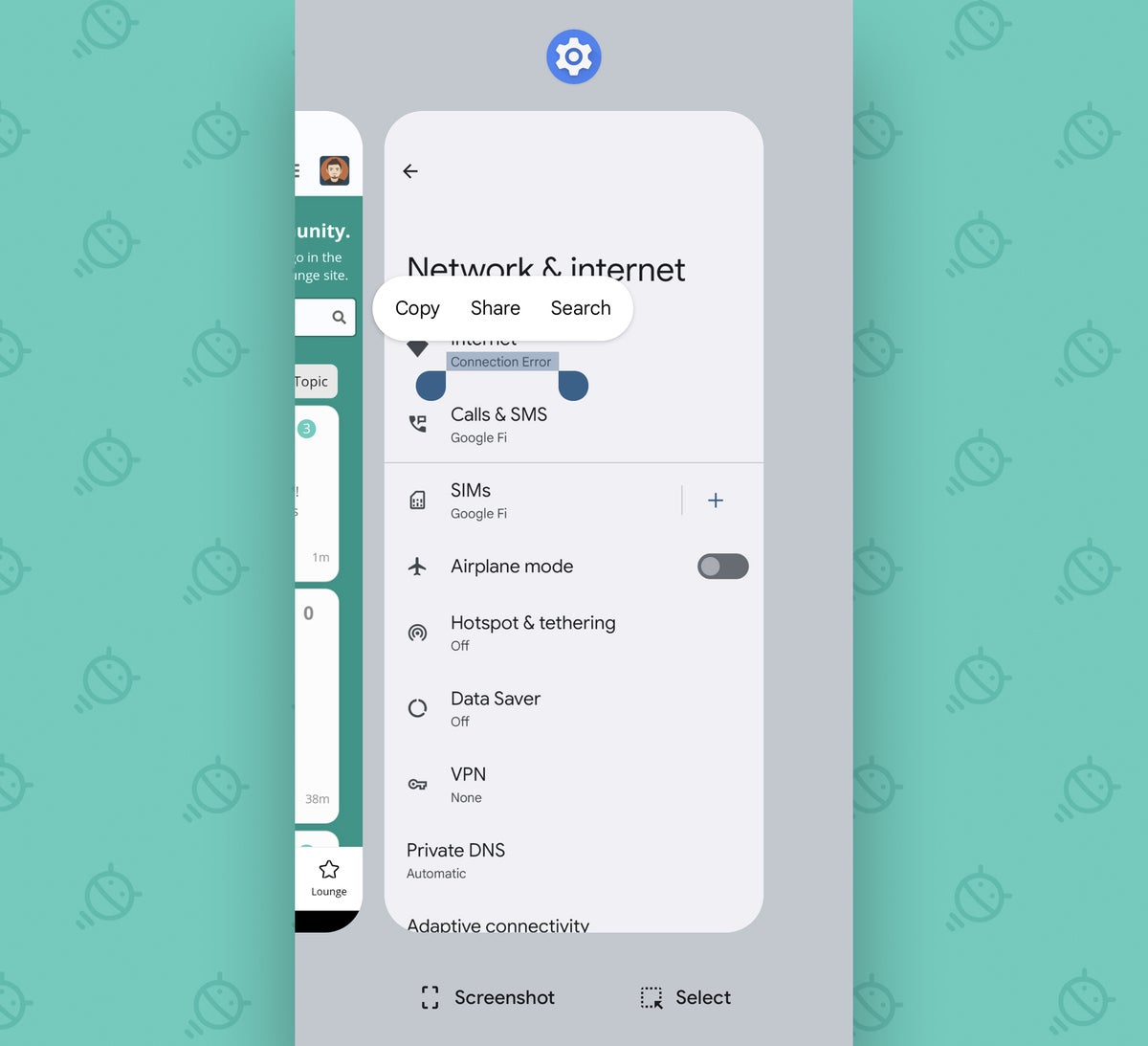
And that is it: The textual content you chose will now be in your system clipboard and prepared for fast pasting wherever you need it.
All comfort apart, what’s particularly cool about this trick is that it lets you copy textual content from issues like system menus and even textual content from inside photos in a thumbnail, the place such actions would not often be potential.
Speaking of which…
Android clipboard trick No. 2: The picture textual content copy
No matter what sort of telephone you are utilizing, you possibly can snag textual content out of any picture — be it a screenshot, a photograph of a doc or whiteboard from the actual world, or perhaps a snapshot of a turtle with a top-secret message scrawled onto its shell — just by opening up the Google Photos app.
- Once you are in Photos, discover the picture you wish to copy from — both in the principle Photos tab or within the app’s Library space, if it is a screenshot or one thing you have downloaded.
- Open up the picture and faucet the “Lens” choice alongside its decrease edge.
- Select “Text” from the menu that comes up, then use your finger to spotlight the particular portion of textual content you need.
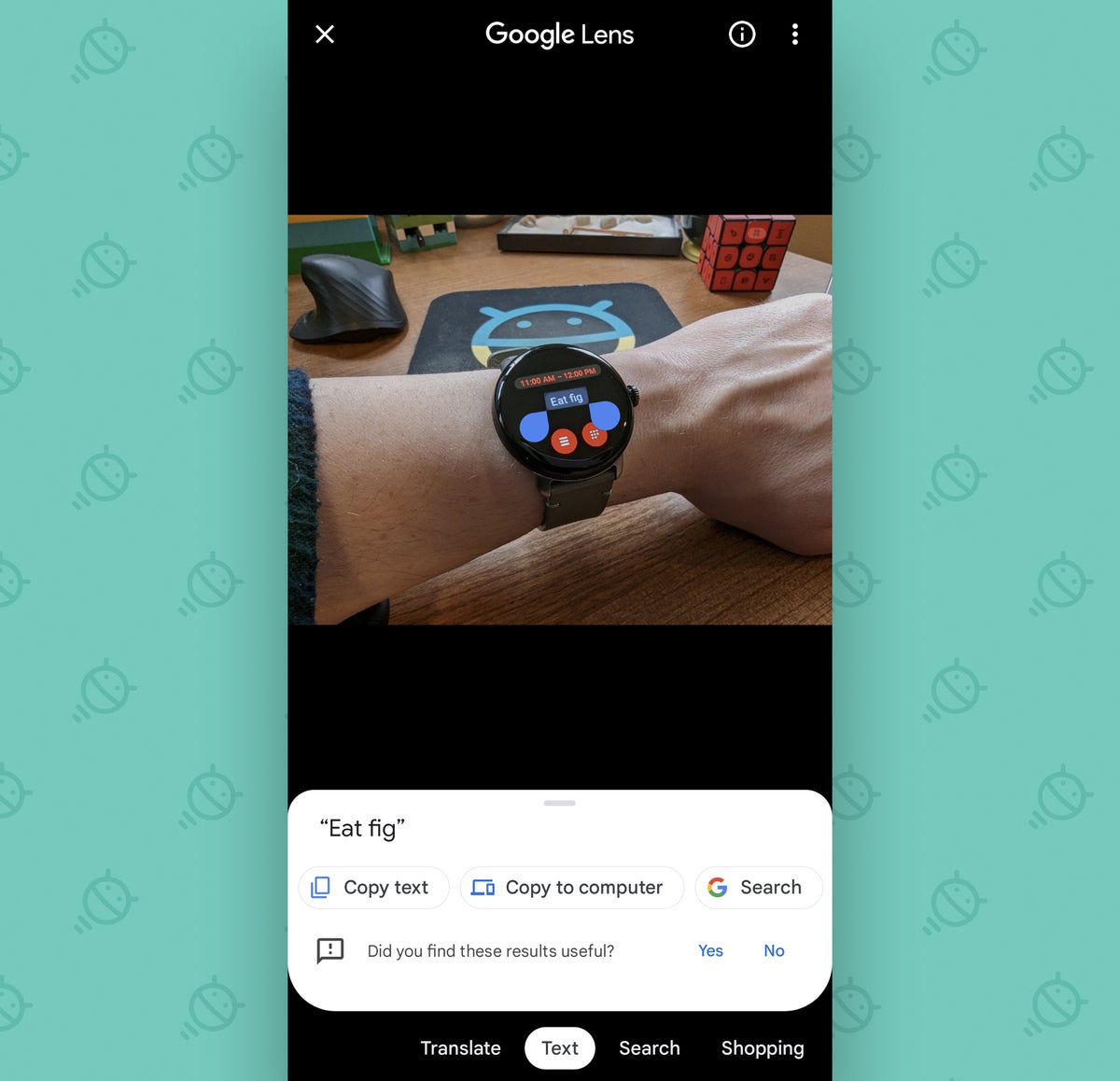
At that time, you possibly can both faucet “Copy textual content” to carry the textual content onto your Android clipboard for future pasting — or you possibly can faucet “Copy to laptop” to repeat the textual content straight onto a related laptop’s clipboard for pasting anyplace on that entrance. (It in all probability goes with out saying, however you will have to have a pc the place you are actively signed into the identical Google account in Chrome to ensure that that choice to seem.)
And whereas we’re interested by Lens…
Android clipboard trick No. 3: The real-world textual content copy
Google Lens is one in every of Android’s most underappreciated superpowers. In addition to its integration in Photos, Lens can truly search for textual content proper in entrance of your face after which copy it onto your clipboard, straight from the actual world.
- If you have bought a Pixel, fireplace up your digicam and search for the “Modes” choice within the sliding menu on the backside of the display screen, then faucet “Lens” from there.
- With some other type of Android system, obtain the standalone Lens app after which open it out of your app drawer.
- Either method you get there, as soon as Lens is open, simply faucet the “Text” choice on the backside of its predominant display screen after which level your telephone at something with textual content on it.
- Press and maintain your finger on any textual content in your view and search for those self same “Copy textual content” and “Copy to laptop” choices.
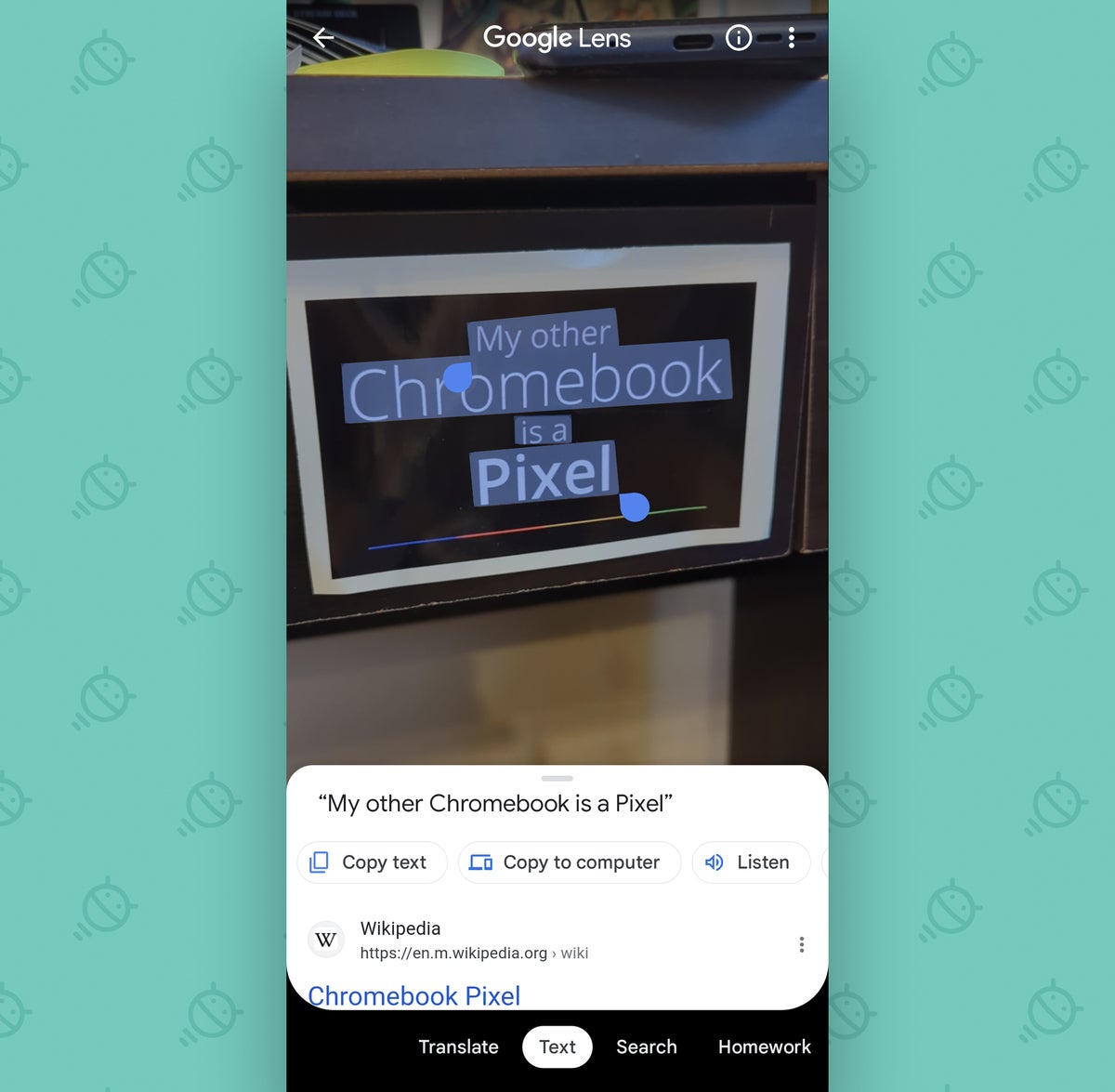
Pretty spiffy, would not ya say?
Android clipboard trick No. 4: The swift clipboard share
So far, we have considered fancy methods to get textual content onto your Android telephone’s clipboard. Now it is time to begin interested by all of the issues you are able to do with that textual content as soon as it is current.
Up first: In addition to the useful “Copy to laptop” choice constructed into Lens, Android’s bought a easy system for sending textual content straight out of your clipboard to some other Android system or Chromebook in your space with a pair fast faucets.
It’s a freshly rolled-out characteristic for the present Android 13 model, so you’ll need to be operating that software program with a view to use it.
Provided you have bought Android 13 in your system:
- Copy textual content from anyplace in your telephone.
- Look for the little pop-up that seems within the lower-left nook of your display screen instantly after you copy. (Note: Samsung for some purpose did not embody this component in its model of Android 13. Sorry, Galaxy friends!)
- Tap the little icon inside that pop-up that appears like a pc with a telephone inside it, then choose from any suitable system within the space to share the textual content you copied.
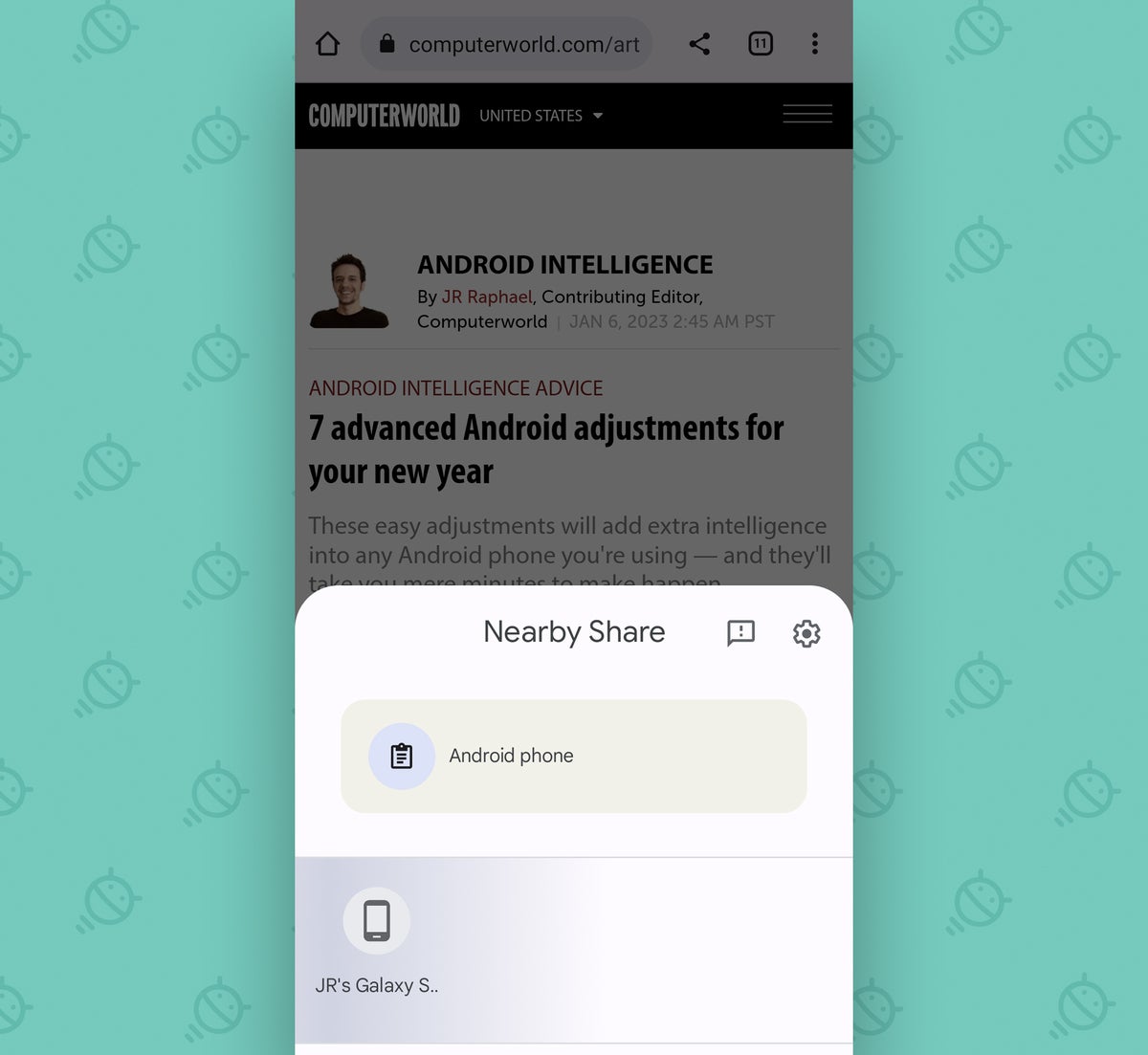
And if you do not have Android 13 otherwise you want a straightforward approach to share textual content with other forms of computer systems, worry not — ‘trigger our subsequent clipboard trick is precisely what the geek-doctor ordered.
Android clipboard trick No. 5: The common related clipboard
The Android 13 clipboard sharing setup is sweet and all, however there’s an much more versatile approach to join the clipboard out of your Android telephone to the clipboard on any type of laptop you are utilizing.
The secret is a intelligent little app known as Clipt.
- All you have gotta do is set up Clipt in your telephone after which set up the companion Chrome extension on no matter laptop you are utilizing — Windows, Mac, Linux, you identify it.
- Sign into the identical account in each locations, and increase: Anything you copy from anyplace in your laptop will instantly be inside your Android telephone’s clipboard and able to paste.
- You can ship textual content from Android to your laptop, too, although one additional step is required — because of some system safety measures inside Android in that space.
This is one in every of my all-time favourite Android hacks. You can learn all concerning the ins and outs of the setup and how you can benefit from it on this separate information.
Android clipboard trick No. 6: The clipboard-keyboard connection
The trick we simply went over is okay and dandy for sharing stuff out of your clipboard to different environments — however what about while you wish to discover textual content you have copied proper inside Android?
The quickest approach to entry your system clipboard in your telephone is through Google’s wonderful Gboard keyboard.
If you are not already utilizing Gboard, set up the app and set it up — then:
- Open Gboard by tapping in any clean textual content discipline anyplace in your telephone.
- If you see a clipboard icon on the keyboard’s prime row, faucet it. If you do not see any such icon, faucet the three-dot menu icon inside that very same space after which faucet the clipboard icon on the panel that comes up.
- Make certain the tiny toggle within the upper-right nook of the Gboard clipboard interface is within the on place — with the change pushed over towards the correct. If it is not, faucet it to show it on, then comply with any prompts that seem to grant the permissions it must function.
Now, another little bit of one-time setup earlier than we get this present a-goin’:
- Open up the complete Gboard settings menu by tapping the three-dot menu icon within the keyboard’s prime row after which choosing “Settings” from the panel that pops up.
- Tap “Clipboard.”
- Make certain the entire choices that seem on the subsequent display screen are activated and within the on place.
- Elicit the tiniest yip of satisfaction and/or do a pleasant little arm-flapping dance in your chair.
With all of that out of the way in which, you will begin seeing two useful clipboard-related additions:

And one other trick value surfacing in that very same Gboard clipboard interface…
Android clipboard trick No. 7: Your clipboard save-board
You can truly save vital gadgets inside your Android clipboard space after which pull ’em up anytime, anyplace for straightforward ongoing entry.
It’s a good way to maintain generally used textual content snippets or perhaps even screenshots at your beck ‘n’ name and accessible for immediate pasting everytime you want ’em.
And it could not be a lot simpler to arrange:
- Open up Gboard once more and faucet that very same clipboard icon we had been simply talkin’ about.
- Press and maintain your finger onto any merchandise you have copied just lately — textual content, picture, you identify it — then search for the “Pin” choice that pops up. (And when you do not see any just lately copied gadgets there, by golly, go copy one thing!)
- Tap “Pin,” then scroll down within the Gboard clipboard view to seek out your merchandise there and ready.
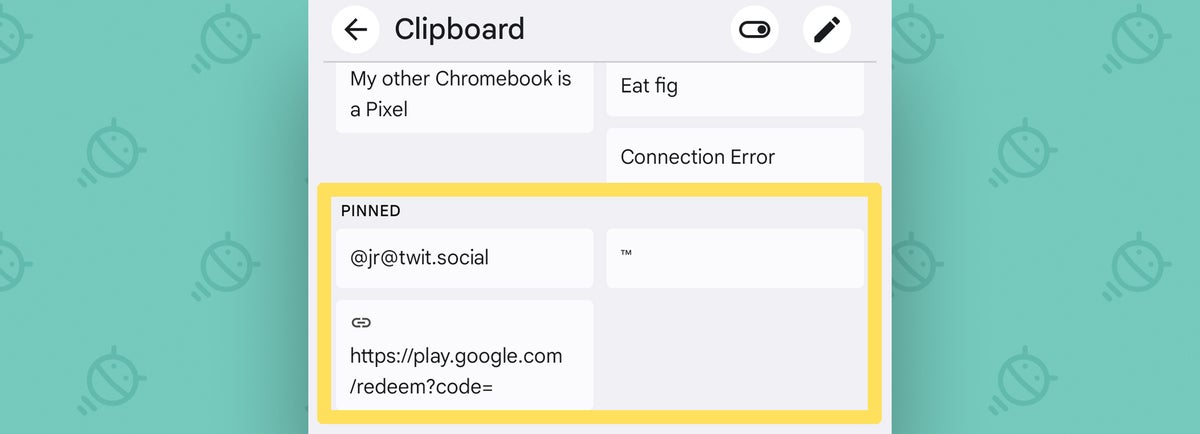
You can pin a number of bits o’ textual content and/or photos into that space, and all it takes is a single faucet of your sticky fingie insert any pinned merchandise in any textual content discipline you have bought open.
And lastly…
Android clipboard trick No. 8: Image paste magic
When we take into consideration our telephone’s clipboards, most of us are inclined to deal with textual content. But it is value emphasizing: You can copy photos onto your Android clipboard, too, after which paste ’em straight into numerous completely different locations.
Try this:
- Open up an internet web page in Chrome — any random internet web page (although I extremely suggest one with photographs of bespectacled monkeys).
- Press and maintain your finger onto a picture inside the web page and choose “Copy picture” from the menu that comes up.
- Now, go begin a brand new e-mail inside Gmail or open a thread inside the Android Messages app.
- Press and maintain your finger onto the open textual content discipline and faucet the “Paste” choice that seems — or, when you’d slightly, pull up that Gboard clipboard interface and search for your just lately copied picture there to faucet it.
And hey, how ’bout that?!
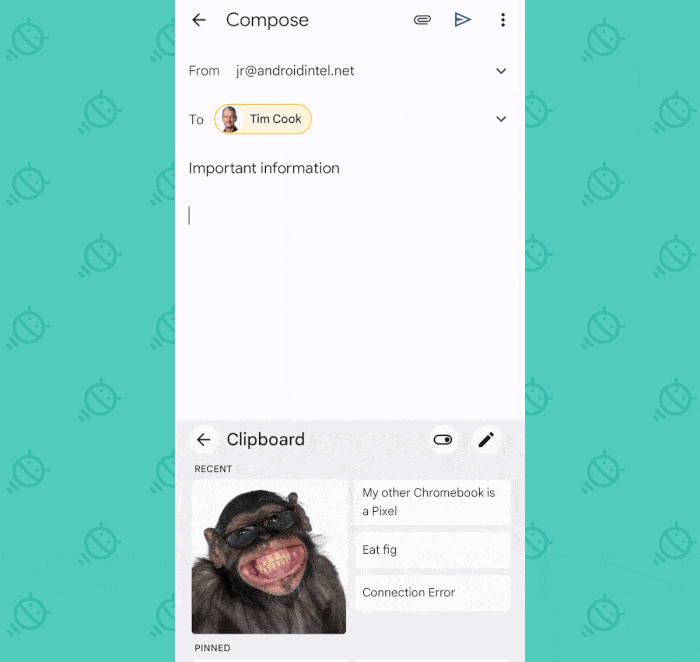
Whatever picture you copied will immediately be inserted into your message, with none additional effort required.
Not dangerous for an space of Android that is virtually all the time out of sight, eh?
Get much more superior shortcut data with my free Android Shortcut Supercourse. You’ll be taught tons of time-saving methods in your telephone!
2023-01-20 13:30:03 8 superior Android clipboard methods
Article from www.computerworld.com