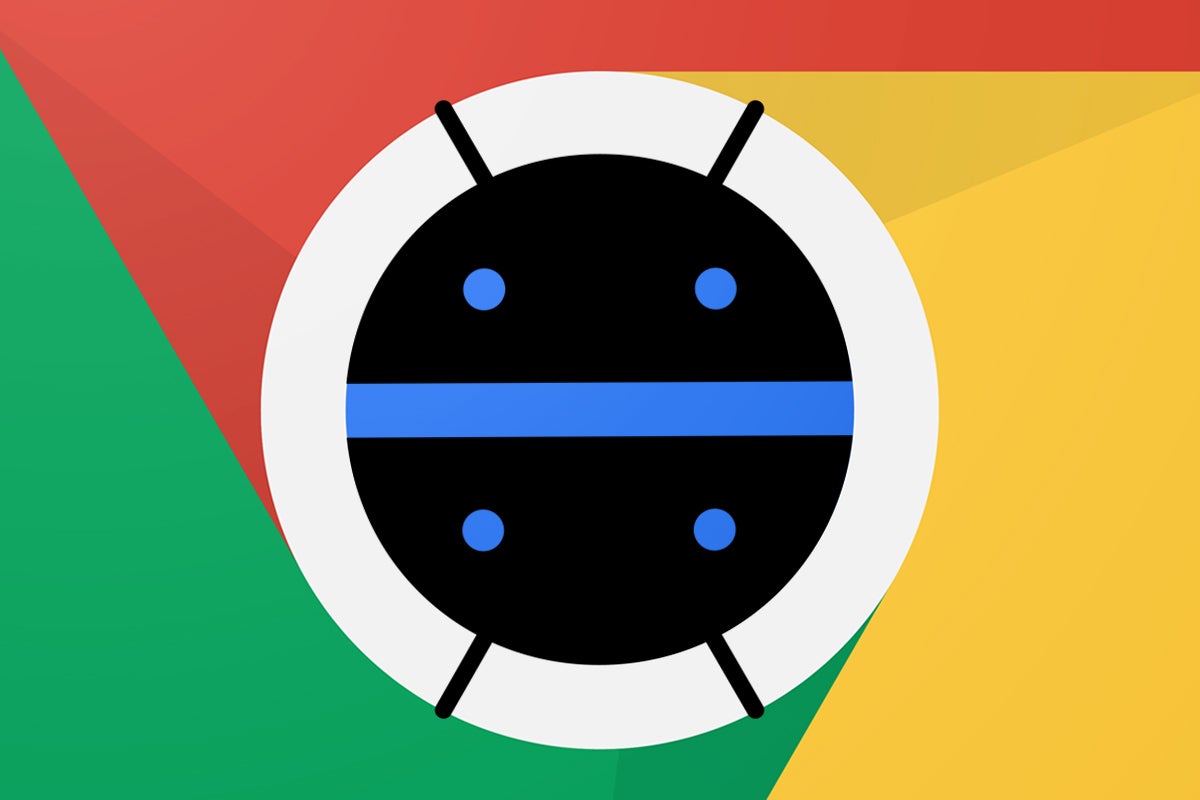7 secrets and techniques for a wiser Android Chrome expertise
Eliminate annoyances and provides your self a greater cell net setup with these superior changes for the Chrome Android browser.
Google/JR Raphael
Let’s face it: This wishy-washy world extensive net of ours can generally be an endless-seeming sequence of nuisances and annoyances.
And when you can take whole management of most elements of your Android expertise, the online itself is way extra wily. From websites the place the textual content is just too tiny to ones that bombard you with audio-blaring auto-playing movies (cough, cough, awkward eye darting), wiggling your manner across the net can usually really feel like an train in indignance.
Before you gouge your eyes out, although, lemme allow you to in on a little bit secret: The Chrome Android browser has some distinctive superior choices for making your expertise extra agreeable. They’re out-of-the-way changes that’ll get round among the web’s most nettlesome quirks and get you the data you want with not less than 67% much less irritation.
And all you’ve got gotta do is determine the right way to discover and allow ’em.
Let’s dive in — and in case you’re craving much more superior Android information, take a look at my free Android Shortcut Supercourse subsequent to feast on a sprawling smorgasbord of time-saving tips.
Android Chrome secret No. 1: More legible textual content
Finding your self squinting barely too usually while wading within the net’s wayward waters? Hey, it is nothing to be ashamed about. My once-youthful and vibrant peepers are getting a little bit weary, too.
If you would like the online had been a little bit simpler to learn, let the Chrome Android browser wave its digital wand and switch your want into actuality:
- Tap the three-dot menu icon in Chrome’s upper-right nook.
- Select “Settings,” then “Accessibility.”
- See that slider underneath the phrases “Text scaling”? Crank it as much as the proper till the phrases on the display look just-right.
JR
And that is all there may be to it: Your Chrome Android companion will now alter the whole net to observe that setting and improve the font measurement in every single place you look — with out affecting some other a part of your Android expertise.
Android Chrome secret No. 2: Complete zoom freedom
Speaking of livin’ massive, sure web sites have a vexing behavior of actively stopping you from zooming in on the display whereas viewing their pages.
It’s one of many cell net’s weirdest habits, and it is completely infuriating and with none logical function.
It’s additionally one thing you possibly can simply overcome — if you already know the place to look:
- Go again into the Chrome Android app’s settings, and as soon as once more, faucet “Accessibility” in the primary settings menu.
- This time, faucet the checkbox subsequent to line labeled “Force allow zoom.”
That simple-seeming swap will override any web site’s rage-inducing request to maintain you from zooming and empower you to pinch two fingers on the display anytime — anyplace, everytime you wish to make one thing larger.
Android Chrome secret No. 3: A sticky web site setup
Somehow, within the yr 2022, all of us nonetheless sometimes encounter web sites the place the cell interface is simply maddeningly unhealthy.
You’ve been down that street earlier than, proper? One the place you find yourself having to beg Chrome to provide the desktop laptop model of the location as a result of the allegedly mobile-optimized different ranges someplace between “terrible” and “unusable”?
Making the swap to the desktop model of a web site within the Chrome Android browser is simple sufficient: You simply search for the choice in the primary Chrome menu and faucet it whereas the web page in query is open. The downside, although, is that Chrome would not keep in mind that desire after which apply it routinely for you the subsequent time you go to that very same Goog-forsaken web site. And so you find yourself having to undergo that sigh-inducing wrestle each single time.
Or so it’d appear.
Google’s truly engaged on giving Chrome the flexibility to recollect and retailer your desktop-version preferences so it might probably all the time present you each single web site the precise manner you wish to see it. For now, you simply need to activate an under-the-hood choice to allow the brand new and improved setup:
- Open a brand new tab within the Chrome Android browser.
- Type chrome:flags into the handle bar.
- Type desktop into the search bar on the prime of the display that comes up.
- Find the strains labeled “Global setting to request desktop web site on Android” and “Per-site setting to request desktop web site on Android.” Tap the field beneath each and alter it from “Disabled” to “Enabled.”
- Tap the blue Relaunch button on the backside of the display.
Now, the subsequent time you faucet Chrome’s three-dot menu icon and inform it to point out you the desktop model of a web site, your browser will keep in mind. And in case you ever wish to see or alter your desktop-always web site preferences, you possibly can peek within the “Site settings” space of the browser’s settings and search for the newly current “Desktop web site” choice.
JR
Android Chrome secret No. 4: The customized noise muffler
All proper, subsequent, let’s silence the online’s worst aural offenders as soon as and for all.
The subsequent time you open up an internet site and begin listening to sound you did not ask for, do that:
- Tap the lock icon to the left of the location’s title within the Chrome Android handle bar.
- Tap the “Permissions” line within the pop-up that seems.
- Flip the toggle subsequent to “Sound” into the off place.
JR
- Breathe a sigh of aid.
If you ever wish to revisit your per-site settings, it’s also possible to get to an inventory of all of the modifications you’ve got made by going into the Chrome Android app’s settings and deciding on “Site settings” adopted by “Sound.”
Android Chrome secret No. 5: Auto-fill adjustment
It’s fairly useful how fashionable cell browsers can supply to fill in your handle and different private data each time a type seems.
I do not find out about you, although, however my Chrome Android app appears to have about 70 completely different variations on my data that it provides up at various factors in my web-browsing adventures — a mix of previous addresses, alternate addresses I’ve used for delivery in numerous contexts, and even simply barely completely different formatting of road names or cellphone numbers.
That’s why it is effectively value revisiting no matter data Chrome’s bought saved on you once in a while and clearing out every part apart from the entries you truly use and need auto-filled into types with any regularity:
- Back within the Chrome Android app’s settings, faucet “Addresses and extra.”
- Look on the checklist of addresses and different data Chrome has saved for you on that display.
- When you see something that is fallacious, redundant, or pointless, faucet its line after which faucet the trash can icon on the prime of the enhancing display that comes up subsequent.
JR
Ahh — good to filter out the rubbish every now and then, is not it?
Android Chrome secret No. 6: Smarter search
Here’s one thing puzzling to think about: When you faucet the microphone icon inside the Chrome Android browser’s handle bar, it is not your pleasant neighborhood Google Assistant that is summoned to assist.
Instead, it is a a lot older and fewer succesful voice recognition system linked solely to Chrome.
But get this: With about 20 seconds of tinkering, you possibly can improve your Android browser’s voice management genie and permit Assistant to take that space over. It’ll end in a noticeably quicker voice search setup and one which’ll act extra just like the Assistant expertise you are used to in different elements of Android — with spoken responses to your queries and a extra modern-looking and platform-consistent interface.
JR
This one requires a teensy little bit of under-the-hood tinkering, however like our final bold adjustment, it is surprisingly straightforward to drag off:
- Open a brand new tab within the Chrome Android browser.
- Type chrome:flags into the handle bar.
- Type assistant into the search bar on the prime of the display that comes up.
- Find the road labeled “Omnibox Assistant Voice Search.” Tap the field beneath it and alter it from “Disabled” to “Enabled (colourful mic).”
- Tap the blue Relaunch button on the backside of the display.
Once Chrome restarts, simply search for the newly Googley-lookin’ mic icon both in your predominant handle bar space or after you faucet the handle bar — and take it out for a spin to see whatcha suppose.
Android Chrome secret No. 7: Incognito freedom
Last however not least in our checklist of Chrome Android changes is a subtle-seeming swap that’ll prevent from countless mobile-browsing vexation.
By default, y’see, the Chrome Android app will not allow you to seize a screenshot of something you are viewing in an incognito tab. The concept is to guard you from your self, I suppose, and ensure in case you’re taking a look at something that is meant to be non-public, you do not inadvertently create a everlasting file of the web page.
In actuality, although, that usually results in an irksome second once you truly wish to save or share one thing from a web page you’ve got bought open in that context after which understand you possibly can’t.
Here’s the right way to appropriate that:
- Once extra, kind chrome:flags into the handle bar of a brand new tab inside the Chrome Android browser.
- Type incognito into the search bar on the prime of the display that comes up.
- Find the road labeled “Incognito Screenshot.” Tap the field beneath it and alter it from “Disabled” to “Enabled.”
- Tap the blue Relaunch button on the backside of the display.
And, poof: Just like that, it’s best to now be capable of seize a screenshot of something you are viewing in Chrome — whether or not it is in an incognito tab or not.
⭐ A fast bonus tip: If you wish to add an additional layer of safety to your Chrome Android incognito tabs and ensure nobody else ever inadvertently will get a glimpse at (ahem) no matter you are viewing in that surroundings, search for the “Enable machine reauthentication for incognito” choice in that very same flags search. Activate it and restart the browser, then pull up the “Privacy and safety” part of the primary Chrome settings and search for the newly added “Lock Incognito tabs once you go away Chrome” toggle.
And with that, congratulations: Your Chrome Android expertise is formally enhanced — and your cell net adventures ought to be not less than rather less irritating because of this.
Want much more helpful Googley information? Sign up for my free weekly publication to get three new issues to strive in your inbox each Friday.