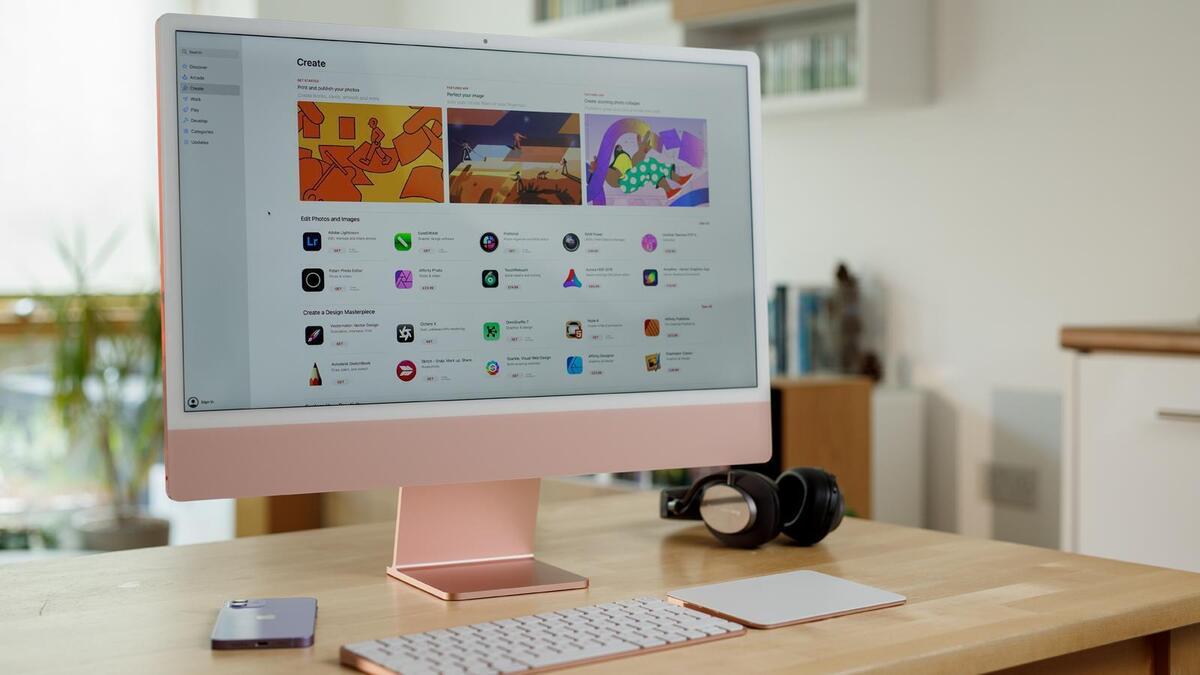6 less-well-known Mac productivity tips
Anyone who makes intensive use of their Mac probably uses Command-space to get things done. Here are six more tips that can help you be more productive.
img.feature-img
width: 100%;
height: auto;
Most anyone who uses a Mac day to day likely already knows the power of the Command-space command to get things done. But there are other, lesser-known ways, of being even more productive on a Mac.
Here are six of my favorite lesser-known tips.
Get out the way
Try this: Command-Option click any visible part of your Desktop and all the windows from all your open applications will disappear. It’s the easiest way to get there. Then use Command-Tab (App Switcher) to bring forward and get to the ones you need to work with.
Select text easily, one word at a time
When working with text, tap Option+left/right to tab through your copy one word at a time. Press shift at the same time to select the word — keep pressing and tapping to select more than one word. This is a super easy way to get to the right word when working with/editing documents.
Save time when you Save
If you work on multiple projects and save your content across multiple folders, it can become quite annoying to find the correct folder when saving a file.
You don’t have to do it that way; there’s a built-in Unix command to make life a little easier: When saving a file, type a / in the Save dialog box and you will be able to find your way to the correct folder from within that dialog.
I saved this file in Users/My Name/Documents/Folder name, for example.
You can also type /~/Pictures to save items into your Pictures folder, or /~/Documents to place them inside your Documents folder. That means that if you learn the path, you’ll even be able to save to a dedicated folder easily from within the Save dialog by typing /~/Documents/Folder name, for example.
Where did I put that file?
Sometimes you can find items in Spotlight, but can’t quite tell where they are on your Mac. Other times, you need to get the complete file path for other uses, such as developing software or even creating your own Automator scrips.
This is the easy way to get that info.
- Find the file in Spotlight or Finder.
- Right click the file to get the contextual menu.
- Hold down the alt key while you do so, and you’ll see the Copy File command turn to Copy Path to File.
- Choose this to copy the path to the file to your Clipboard and paste it where you must place it.
Don’t neglect that you can also drag your most frequently used folders into the Favorites section in Finder for easy access . And a quick tap of Option-Command-Space will open a new Finder window wherever you happen to be.
The power of the Favicon
When working in a Saved document, you’ll see a small icon appear to the left of the file name at the top of the document window. The icon isn’t just decorative. Pop your cursor above it, select it, and you can then move that little icon around just as if it were the document itself. Use this to drop it into different folders, pop it into emails or messages, or even place the item inside other applications for further processing. Once you’re accustomed to using this, it should save you a ton of time.
Image conversion
If you take a lot of screenshots or collect lots of images, and need to convert them into a different format, you can save yourself a lot of hassle using either of these tips:
Convert Image
Select the image and right click to get to the contextual menu, where you choose Convert Image; you can then select the image format (JPEG, PNG, HEIF) and Image Size, with or without image data.
Use a Folder Action
Create a new Folder, perhaps on your Desktop and give it a name, such as “Images for Website.” You’re going to build a Folder Action — a powerful automation that will transform any image you pop into that folder into the relevant dimensions.
Select the folder, right click and in the contextual menu choose Services>Folder Actions /Setup…. You’ll be asked to click the Run Service button.
An unattractive dialog box will appear with a bunch of options. For this tutorial choose Image — Duplicate as JPEG.scpt. Save and ensure Enable Folder Actions is ticked to on.
In the future, any image you drop into that folder will be converted for you.
If you want an even more powerful image conversion automation, you can create one in Automator. I use one of these to both convert and resize images for use on a website. Follow this simple guide (or this one) to learn some of the principles of building these.
For fun
Tap Control-Command-Space to open your Emoji selector, just tap one to place it. Or keep pressing a character on your keyboard to access alternate uses, such as e or é.
Want more?
I’ve curated multiple collections of Mac tips — here are 10 more productivity tips for Mac.
Please follow me on Mastodon, or join me in the AppleHolic’s bar & grill and Apple Discussions groups on MeWe.
2023-02-08 05:00:03 6 less-well-known Mac productivity tips
Link from www.computerworld.com
Macs may be easy to use, but there’s still plenty of tips most users don’t know. With the right knowledge, users can maximize their productivity potential, leveraging the full power of their machines.
First, make use of the Touch Bar to quickly access common shortcuts and options. This bar is standard or configurable on a range of newer Mac models, and works great with certain programs such as Safari or Final Cut Pro. When typing, try using the “fn” key as a sort of “Shift,” which will allow you to capitalize and bold letters, as well as access extended characters.
Second, use backgrounds and colors to homescreen screens for increased productivity. Not only does this make the Mac look snazzy, but it also assists with quickly locating windows and apps. The “Mission control” option (found in system preferences) can also break down a crowded desktop into neat clusters.
Third, take advantage of built-in Mac OS tools such as Notes and Reminders. The Notes and Reminders apps can be especially powerful. They synchronize quickly and easily with most mobile devices, as well as across multiple Macs. This makes it a breeze to take and store notes, as well as set reminders, regardless of location.
Fourth, become a master of shortcuts. Keyboard shortcuts can save massive amounts of time. While some are intuitive (ie: Command+S for save), others may require a bit of remembering. Luckily, there are cheat sheets available free online.
Fifth, get familiar with Automator. Automator is a powerful Applescript-based tool, which can automate almost any aspect of a Mac’s workflow. A quick look at the web will reveal a whole world of community-made scripts to optimize and customize operations.
And lastly, take advantage of the many third-party productivity apps available in the Mac App store. For example, Alfred and Launchbar offer convenient ways to locate, launch, and control applications. These apps can help save a ton of time and effort.
In summary, these 6 tips should help any user become an expert in Mac productivity. Taking the time to learn, set up, and adjust your Mac to individual needs can result in huge improvements in user productivity. If a user can take full advantage of their Mac, there’s no telling what they can achieve.