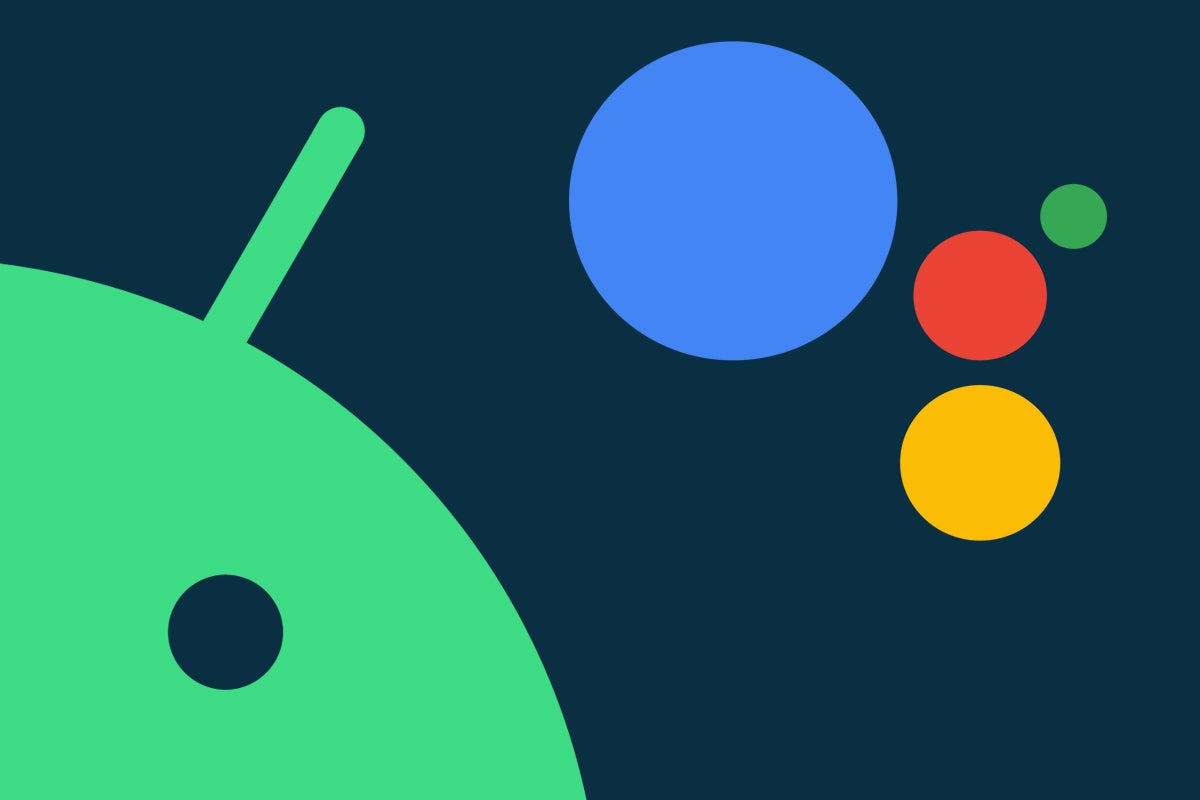5 more out-of-sight options to supercharge Google Assistant on Android
Ready to make Google Assistant more useful than ever? These little-known options will work wonders for your on-the-go efficiency.
img.feature-img
width: 100%;
height: auto;
Google/JR Raphael
Google Assistant may not be the shiny new A.I. superstar of the moment, but it’s a surprisingly useful resource just waiting to hop in and help on any Android phone you’re carrying.
And some of its most helpful options are buried deep within the service’s virtual bowels.
Continuing on the theme of hidden settings for a smarter Assistant Android experience, today, we’ll pick up where we left off on Wednesday and explore another five easily overlooked Google Assistant Android options. Dig ’em up, check ’em out, and add ’em into your own personal Assistant setup, and you’ll find your favorite familiar helper growing ever more helpful and tuned into your needs.
Google Assistant Android option No. 1: The shortcut supernova
Few mere mortals realize it, but Google Assistant’s got a whole universe of time-saving shortcuts just waiting to be activated on your favorite Android phone.
These shortcuts are highly customizable and connected to specific apps installed on your device. They’re some of Assistant’s most useful on-demand commands — if you figure out how to activate ’em.
[Psst: If you love shortcuts, come check out my free Android Shortcut Supercourse next. It’ll teach you tons of time-saving tricks for your phone — going way beyond just Assistant!]
Lucky for us, it’s pretty forkin’ easy, once you know where to look:
- Say Hey Google, Assistant settings to pull up your phone’s Google Assistant settings.
- Tap the line labeled “Shortcuts,” then look through all of the apps for which Assistant can add custom commands.
- Tap any app in the list to explore the available actions.
- Tap the plus icon alongside any action to activate it and decide what voice command you want to use for it.
Some of the custom Assistant commands you might find, depending on what specific apps you’ve got installed:
- Opening up a new Chrome tab or incognito tab with any phrase you want
- Hopping into your Google Photos screenshots section with whatever word you prefer
- Firing up a new Google Doc document or search
- Jumping directly into the Play Store’s “My apps” area
- Snapping a selfie anytime you say “Pookity bookity” (or whatever command for that makes sense to you, you odd little orangutan)
- Starting a new LinkedIn post or private message or even opening up a specific contact’s profile in that app
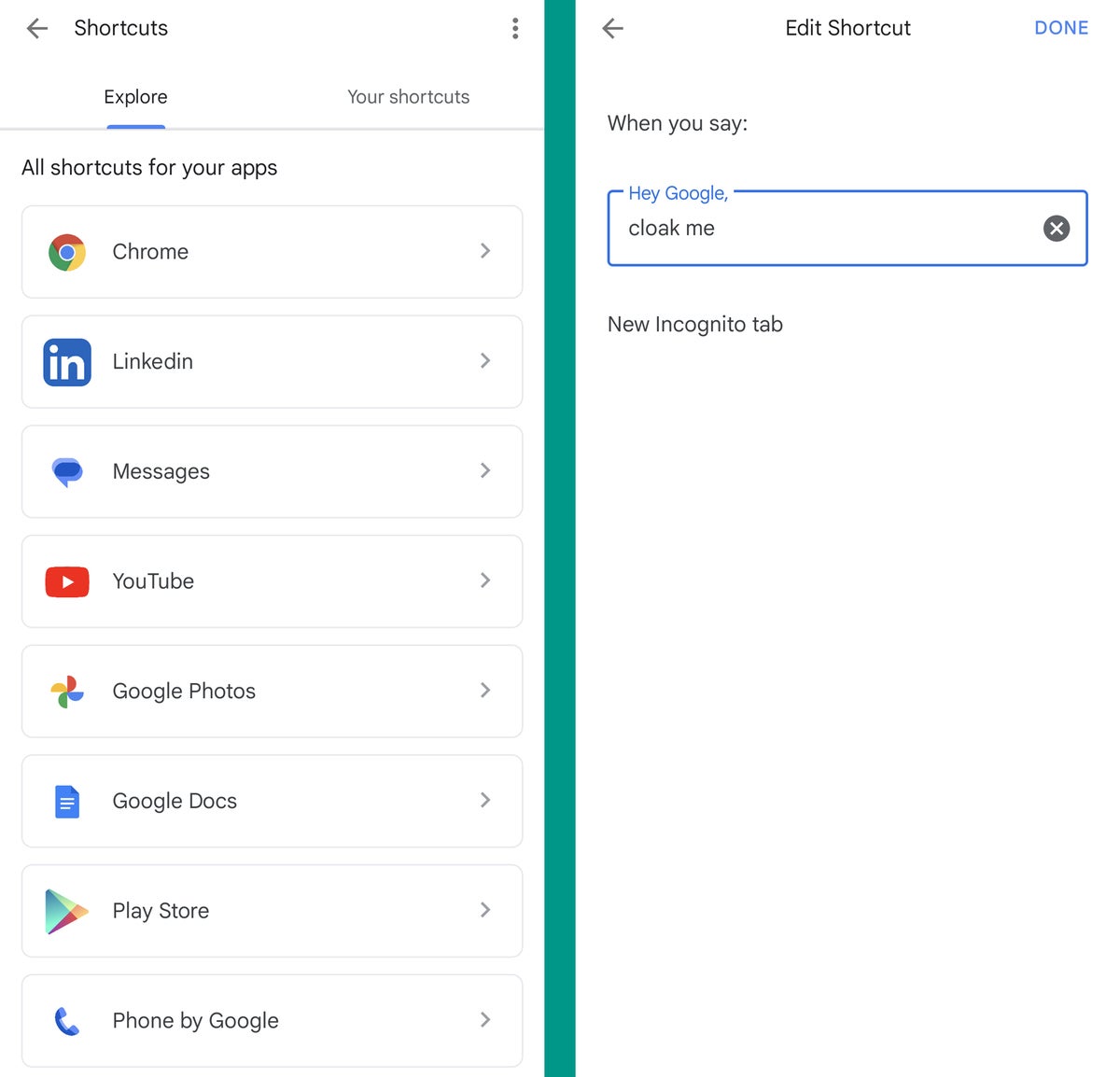
The options are all there and waiting. All you’ve gotta do is embrace ’em.
Google Assistant Android option No. 2: The complex command creator
If you want to get even more ambitious with your custom Assistant command creation, make it your mission to browse through Assistant’s Routines section next.
Routines are one of those things that can be a little overwhelming at first, but once you figure out some good uses for ’em, believe you me: They’ll exponentially expand your Assistant-enabled efficiency.
The simplest way to think about a Google Assistant Routine is as a collection of related commands you can trigger with a single custom command on Assistant — or automate even further and set to have happen automatically on specific days and times. You can bring in all sorts of actions and controls related to your actual Android phone as well as any smart lights, thermostats, or other connected gadgets you’ve got associated with your account.
The possibilities are practically endless. Peek into the “Routines” area of the Assistant settings on your phone to start playing around and seeing what sorts of practical concoctions you can come up with.
Google Assistant Android option No. 3: The no-speak setup
By default, Assistant’s a system that responds to your spoken commands (obviously, right?!). But if you’re working in an office with other people — or just using your Android phone out and about in the real world, around other (alleged) humans — speaking to a screen can sometimes feel a bit…awkward.
Not to fear, though, for Assistant’s got a couple compelling possibilities worth contemplating in such scenarios:
To make that change, dance back into your Assistant settings — then:
- Tap “General” on the main Assistant settings screen.
- Tap “Preferred input” and change its setting from “Voice” to “Keyboard.”

Easy peasy, wouldn’t ya say?
Google Assistant Android option No. 4: The name fixer
I don’t know if you’ve experienced this or not, but I’ve got a real beef with Assistant’s pronunciation habits.
By default, y’see, my friendly neighborhood Assistant likes to say my first name as “Junior” (charming — but, alas, inaccurate) and my last name as “RAH-fay-ell” (an understandable error, but again, not the way it’s actually said).
After many a moon of cringing in annoyance every time Assistant addressed me, I finally stumbled onto the fix:
- Say Hey Google, Assistant settings to pull up your phone’s Google Assistant settings.
- Tap “Basic info” and then “Nickname.”
- There, you can phonetically spell or even just record the way you want Assistant to pronounce your name.

Save those settings, whether you go the serious route or instruct your Assistant to refer to you as “Goopity Galoshes” — and whatever your wish, your Assistant will eagerly oblige.
Google Assistant Android option No. 5: The people pleaser
Your name might not be the only moniker Assistant mangles — or fails to recognize when you say it properly as part of a command. So to wrap things up today, let’s unearth an area of Assistant’s Android settings that lets you create your own custom name for anyone in your contacts and then teach Assistant the proper way to both say and recognize it:
- Get back to those Google Assistant settings on your phone one final time.
- Tap “Your People,” way at the bottom of the list.
- Tap the “Add person” button to add anyone from your contacts into that area for customization…
- And then look in the “Name pronunciation” area of their profile to either provide a phonetic pronunciation for what you want to call them or record your own spoken example.

Hey Google: Thanks for finally getting that right.
Get even more advanced shortcut knowledge with my free Android Shortcut Supercourse. You’ll learn tons of time-saving tricks for your phone!
2023-02-04 23:00:03 5 more out-of-sight options to supercharge Google Assistant on Android
Original from www.computerworld.com Google Assistant is an artificially intelligent virtual assistant developed by Google that allows users to communicate with their mobile devices and enhance their everyday experiences. It is available on a number of platforms including Android, and is capable of carrying out a wide range of tasks from simply answering questions to performing tasks such as making phone calls and setting reminders. But did you know there are several lesser-known ways to supercharge Google Assistant on Android? Here are 5 out-of-sight options to get the most out of your assistant.
1. Change Your Voice – An often overlooked feature of Google Assistant is the ability to change its voice. You can choose from multiple voices, with both male and female options available. Simply open the Google App, tap the “More” button, then tap “Settings” and select “Google Assistant,” followed by “Assistant voice.”
2. Create Shortcuts – Create personalized shortcuts to quickly access the information you need without having to type it out every time. To activate this feature, open the Google App. Tap the “More” button, then tap “Settings” and select “Google Assistant,” followed by “Shortcuts.”
3. Multi-language Support – The Google Assistant supports multiple languages, so you can converse in any language you’d like. You can activate this feature by opening the Google App, tapping the “More” button, then tapping “Settings” and selecting “Google Assistant” followed by “Languages.”
4. Get Updates in Your Inbox – You can receive personalized updates from the Google Assistant sent directly to your inbox. To activate this feature, open the Google App. Tap the “More” button, then tap “Settings” and select “Google Assistant” followed by “Feeds.”
5. Add Accounts – If you have multiple Google accounts, you can link them to the Google Assistant so you can easily switch between them when using the assistant. To do this, open the Google App, tap the “More” button, then tap “Settings” and select “Google Assistant” followed by “Accounts.”
Using these 5 hidden features can take your Google Assistant experience to the next level and make your life easier. Whether you are looking to create personalized shortcuts, get updates in your inbox, or simply change the voice of your assistant, these tips will help you make the most of your Google Assistant on Android.