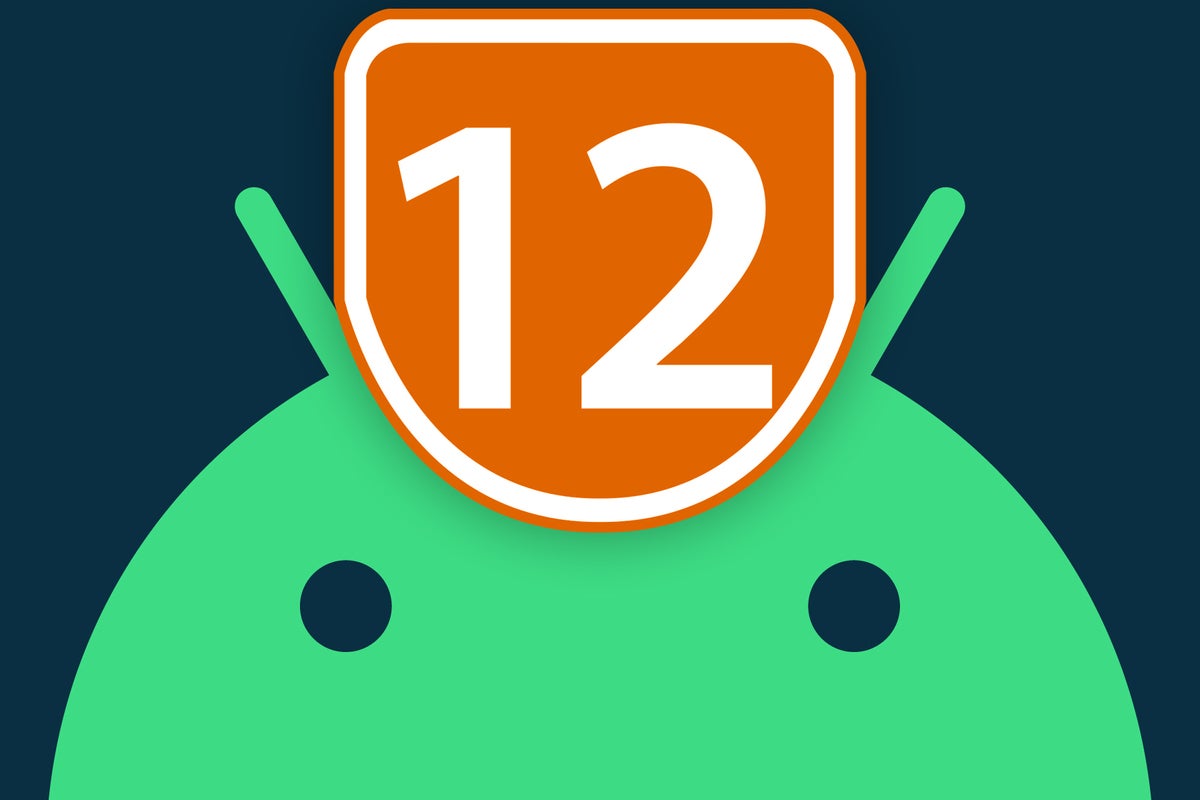24 superior suggestions for Android 12
Make probably the most of Google’s Android 12 software program with these expert-approved steps and changes.
Google/SEASONposter, modified by IDG Comm
(CC BY-SA 4.0)
Android 12 is actually a story of two totally different Android updates — no less than, from a sensible perspective.
On the one hand, in case you personal a Pixel telephone, Google’s newest and best software program is definitely probably the most vital Android launch since 2014’s Android 5.0 Lollipop period. Android 12 introduces an entire new interface and design language that is way more than only a recent coat of paint. It reimagines Android’s identification and transforms virtually each a part of the working system — extending even into an ever-increasing variety of third-party apps.
If you personal a Samsung system, alternatively, Android 12 most likely would not really feel that earth-shattering. As is commonly the case, Samsung has omitted lots of Google’s most significant design adjustments and ignored a number of the software program’s core characteristic components. As I’ve been saying for years, there actually are two fully totally different Android experiences — the Google Android expertise that is current largely simply on Pixel telephones at this level after which the alternate-reality model of Android that Samsung delivers to its units.
If you personal a telephone made by anybody apart from Google or Samsung — properly, time will inform. Until extra phone-makers begin to get Android 12 to their units, we cannot know for positive. But odds are, it will most likely fall someplace between these two ends of the spectrum.
No matter which taste of Android 12 you are tasting, although, a trove of latest treasures is simply ready to be found. Read on to be taught the ins and outs of your telephone’s snazzy new software program and learn how to take advantage of its adjustments, each large and small.
Privacy safety
1. While Android 12’s most necessary privateness progress is beneath the hood and invisible, one front-facing addition you may completely need to uncover is the software program’s new collection of switches for controlling your telephone’s microphone and digicam.
In quick, Android 12 provides you the flexibility to disable both merchandise at a second’s discover and with a single quick faucet. But in lots of circumstances, it is as much as you to floor the switches forward of time and ensure they’re out there in case you ever want ’em.
Here’s how:
- Swipe down twice from the highest of your display to open your full Quick Settings panel.
- Look for the choice to edit the Quick Settings. In Google’s model of Android, it will be a pencil-shaped icon within the lower-left nook of the panel. On Samsung telephones, you may must faucet the three-dot menu icon within the panel’s upper-right nook, then choose “Edit buttons” within the menu that pops up.
- Find the “Camera entry” and “Microphone entry” tiles. You might must scroll down (or proper, on Samsung units) to the inactive tile space to search out them.
- Once you see them, press your finger onto them, one after the other, and drag them into the lively space of your Quick Settings panel.
- Tap the left-facing arrow within the nook of the display (or faucet the “Done” button on the backside, with Samsung) whenever you’re completed.
With that step out of the way in which, you may now have one-tap toggles for turning your digicam or microphone off, ought to the necessity for such a swift swap ever come up.
2. Android 12’s different distinguished front-facing privateness enhancement is the software program’s new Privacy Dashboard. It provides you a easy, streamlined place for seeing precisely what system permissions your apps have been utilizing after which pulling again on that entry as you see match.
You can discover the Privacy Dashboard by heading into the Privacy part of your system settings. There, you may see slightly one thing like this:
JR Raphael/IDG
The Android 12 Privacy Dashboard, as seen in Google’s model of the working system.
It’ll look a bit totally different on Samsung units, however the primary components ought to all be current on most any system with Android 12 in place.
What’s price noting is that you may faucet on any particular permission to disclose an in depth timeline of precisely which apps tapped into that space of knowledge and when:
JR Raphael/IDG
Android 12 makes it simpler than ever to see precisely how permissions are getting used.
And from there, you’ll be able to generally even see particular explanations of why an app required that permission — if the developer took the time to offer that context. You’ll know that data’s out there whenever you see a small circled “i” to the suitable of the app’s line.
3. Whilst taking a look at Android 12’s new Privacy Dashboard, faucet any app’s title to evaluate all of its permitted permissions and optionally revoke or reduce any of these areas of entry. Notably, the permissions for location, digicam, and microphone provide extra nuanced choices for permitting entry solely when an app is actively in use and even for requiring handbook authorization each time entry is requested.
4. You can get extra nuanced but with location entry in Android 12 and resolve whether or not you need an app to have entry to your exact location — as in, your precise whereabouts, supplied by GPS — or in case you’d somewhat restrict an app to seeing solely your approximate location, which reveals simply your basic neighborhood based mostly in your present community connections.
Open up the “Location” permission in that very same space of your Privacy Dashboard after which choose any app within the listing to search out the choice.
Experience enhancements
5. Android 12 features a new one-handed mode that may make it a heck of loads simpler to get round your telephone with a single paw. In Google’s model of Android, you’ll be able to activate it by going into the System part of your telephone’s settings, then tapping “Gestures” adopted by “One-handed mode.”
Flip the “Use one-handed mode” toggle into the on place, then take into account whether or not you need the system to shrink your complete display down right into a smaller space of the show, like this:
JR Raphael/IDG
Android 12’s one-handed mode can shrink the lively space of your show right down to make issues simpler to achieve.
…or in case you’d somewhat merely have it pull down your notification panel with out forcing you to stretch all the way in which to the highest of the display.
Either means you go, as soon as it is activated, you’ll be able to launch one-handed mode by swiping downward on the bottom-center space of your display — beginning a few half-inch from the underside and transferring to the decrease perimeter. And word that you will must be utilizing Android gestures to ensure that it to work.
On a Samsung system, look within the Advanced Features space of your telephone’s settings after which faucet “One-handed mode” to get began. Once activated, the system (which was truly out there in that surroundings even previous to Android 12’s arrival) will work kind of in the identical means as what we simply went over, solely with out the notification panel risk current as an possibility.
6. Speaking of notifications, discover a curious new icon within the lower-right nook of your numerous alerts?
JR Raphael/IDG
An unfamiliar icon would possibly catch your eye in Android 12’s notifications.
That’s a brand new search for Android’s notification snoozing operate, which had been tucked away behind a long-press in earlier Android variations (and consequently had been missed by most phone-totin’ organisms).
Now, all you have gotta do is faucet that pretty little image anytime you need to ship a notification away and schedule it to return at some future time. By default, your notification shall be snoozed for one hour, however you too can select to have it return in quarter-hour, half-hour, or two hours, in case you choose.
7. Android’s had a useful Notification History possibility for some time now, however Android 12 continues the vexing custom of holding that characteristic disabled by default and fully out of sight — so most folk by no means even know it is out there.
Here’s learn how to buck the development and activate it in your Android system:
- Head into the Notifications part of your system settings.
- In Google’s model of Android, faucet the road labeled “Notification historical past.” On a Samsung telephone, faucet “Advanced settings” after which faucet “Notification historical past.”
- Turn the toggle on the prime of the display that comes up subsequent into the on place.
And that is it: You can now at all times pull up an inventory of current notifications in that very same space to evaluate any current alerts, even after you have swiped ’em away.
8. Ever discover your telephone too vivid for consolation, even at its lowest show brightness setting? Try out Android 12’s newly added Extra Dim swap for extra-comfy dark-room viewing. The possibility is on the market as a Quick Settings tile, so swipe down twice from the highest of your display to search out it — and in case you do not see it there, use the identical steps we went over in our first tip to unearth it and convey it up into the lively space.
9. Attention, Pixel house owners with a Pixel 4 or larger: Make positive to march your means into the Display part of your system’s system settings and faucet “Auto-rotate display.” There, you may discover a intelligent new possibility for permitting your telephone to make use of its front-facing digicam to robotically detect which means your face is positioned after which ensure your display’s orientation at all times matches.
That means, even in case you’re mendacity sideways on a sofa and holding your telephone at an angle, the display will stay in its portrait orientation as an alternative of flipping into panorama and driving you batty.
Next web page: Step-saving shortcuts and system smarts →