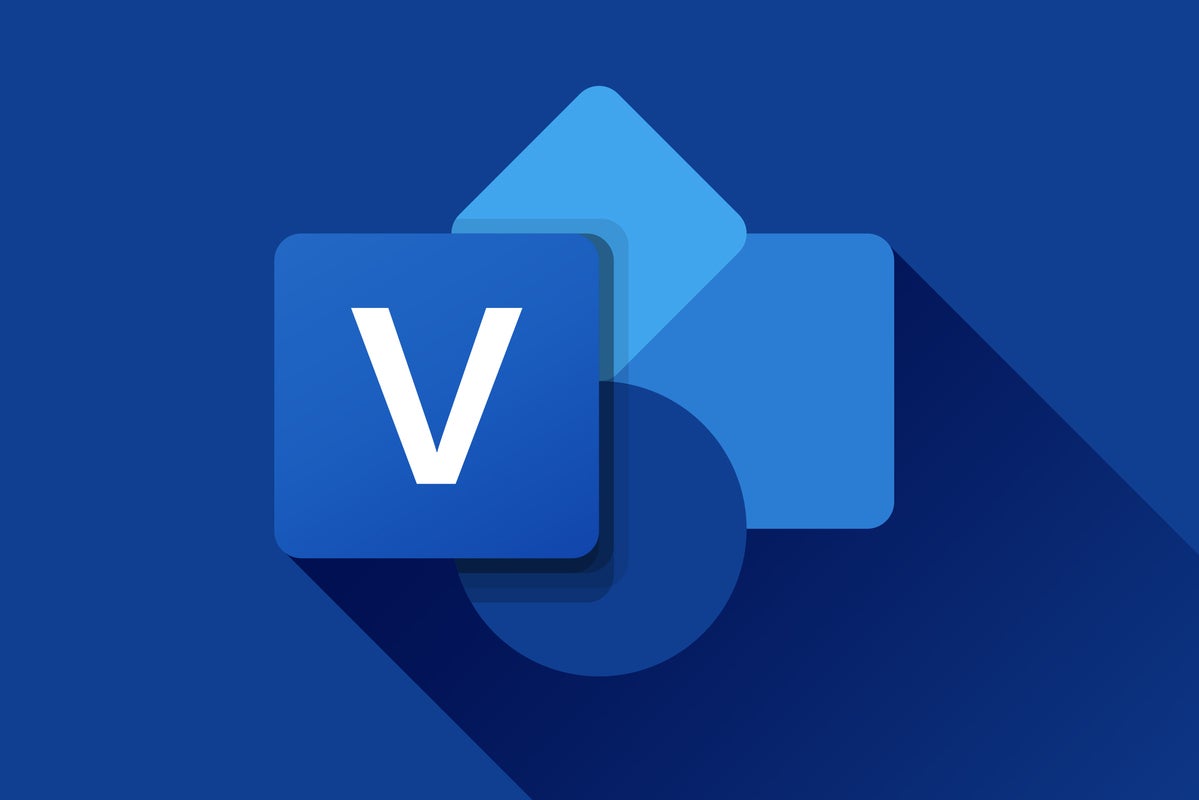Microsoft Visio cheat sheet: How to get began
Visio in Microsoft 365 is a superb device for creating customized diagrams as an example ideas which can be tough to elucidate by means of textual content. Here’s methods to use it.
img.feature-img
width: 100%;
top: auto;
Microsoft
It’s typically a lot simpler to convey data with a well-designed diagram than to speak by means of a big textual content blurb. As the outdated saying goes, “a picture is worth a thousand words.”
That’s the place Microsoft Visio is available in. Part of the Microsoft 365 suite, this app helps professionals convey data by means of professionally designed diagrams.
What is Microsoft Visio?
Microsoft Visio is the diagramming and vector graphics utility within the Microsoft Office household. If it’s worthwhile to make diagrams similar to resolution bushes, movement charts, org charts, and so forth, that is the Microsoft device to do it. Visio is much less widespread than different Microsoft apps like Word or Excel, however it’s nonetheless a useful device to know and use in on a regular basis enterprise.
[ Microsoft cheat sheets: Dive into Windows and Office apps ]
Although there’s a desktop Visio utility, this cheat sheet will stroll you thru the fundamentals of utilizing Visio in Microsoft 365 — the web-only model that’s included with Microsoft 365/Office 365 enterprise and enterprise subscriptions — since most enterprise professionals who use Office have entry to this model. All of the options within the internet model of Visio can be discovered within the desktop utility, however not vice versa.
How to search out Microsoft Visio inside Microsoft 365
To start this tutorial, we have to find and open Microsoft Visio. For most individuals, Visio is not going to be a default utility in your Microsoft 365 dwelling web page (previously referred to as the Office dwelling web page). To discover Visio, navigate your Microsoft 365 dwelling web page, check in in case you haven’t already, and kind visio within the search bar on the prime of the display screen.
Shimon Brathwaite/IDG
From the Microsoft 365 dwelling web page, seek for Visio and launch it in your browser. (Click picture to enlarge it.)
Click Visio within the outcomes listing to launch the net app in your browser. You will likely be taken to a web page the place you may see some generally used templates for creating diagrams. This contains flowcharts, primary diagrams, organizational charts, and infographic timelines. There can be an icon labelled “All templates” — right here you may undergo the entire listing of templates out there in Visio that will help you discover the precise template that’s proper to your scenario.
Shimon Brathwaite/IDG
The Visio begin web page has quite a lot of templates to begin from. (Click picture to enlarge it.)
Using templates is the simplest option to start making diagrams in Visio. I’ll stroll you thru two of the commonest Microsoft Visio use circumstances — creating flowcharts and org charts. If Visio doesn’t have a template that fits your corporation wants, it’s fast and simple to make customized diagrams utilizing Visio’s drag-and-drop options; I’ll present you that course of as effectively.
How to create a flowchart in Microsoft Visio
A flowchart is a sort of diagram that represents a workflow or course of. It is great for exhibiting the step-by-step course of for finishing a activity whereas providing you with the pliability to point out completely different choices that must be made and representing if-then situations. Microsoft Visio makes it extraordinarily straightforward to create one of these diagram.
In this instance, we’ll create a easy movement diagram to point out what is going to occur throughout a workforce assembly to debate a brand new thought for a corporation app. The workforce will talk about the concept, determine in the event that they prefer it, after which take motion based mostly on that call earlier than ending the assembly.
Begin by clicking the Flowchart Template icon on the Visio begin web page. You’ll be taken to the primary Visio interface, which appears loads like Microsoft Word and different Microsoft 365 apps.
Shimon Brathwaite/IDG
The flowchart template opens with primary flowchart shapes within the left column and a clean canvas on the proper, topped by the Office Ribbon toolbar. (Click picture to enlarge it.)
The first step for any flowchart is making a begin level. Click and maintain the oval Start/End icon within the left panel and drag it onto the clean canvas space on the proper. The oval object seems with eight “handle” factors on the corners and sides. To resize the oval, click on and drag any of those handles; to maneuver the oval on the canvas, click on the center of the oval and drag it.
Shimon Brathwaite/IDG
Drag a Start/End oval onto the canvas. Drag any of the “handles” across the exterior of the oval to resize it. (Click picture to enlarge it.)
To add textual content to a picture, click on within the middle of it, and also you’ll enter textual content edit mode — simply kind within the textual content you need to seem there. In our instance, we’ll name the beginning oval form “Team Meeting Begins.” You can modify the textual content’s font and measurement utilizing the instruments within the Ribbon toolbar on the prime of the display screen.
Shimon Brathwaite/IDG
The begin oval now exhibits “Team Meeting Begins.” (Click picture to enlarge it.)
Next, it’s worthwhile to add your processes — each step that will likely be taken for the duty to be accomplished that doesn’t require a choice to be made. These are represented by rectangles.
Click the Process icon and drag it to the canvas beneath the oval we added beforehand. As you accomplish that, a dotted inexperienced line seems that guides you to position the rectangle straight beneath the oval. Resize the rectangle as wanted, then identify it “Team Discusses Idea.”
To join the objects, merely hover over the underside fringe of the beginning picture, then click on and drag from the inexperienced and white button on the beginning picture to the highest of the method picture. This will create a downward-flowing arrow connecting the 2.
Shimon Brathwaite/IDG
Connecting the method rectangle to the beginning oval. (Click picture to enlarge it.)
If you make a mistake, you may delete any form or line on the canvas by proper clicking-it and deciding on Delete from the pop-up menu.
Next, in our flowchart, we’ll present that the workforce must determine whether or not they just like the app thought. This is represented through a diamond picture and may have three attainable outcomes.
Click the Decision icon within the left panel, drag it beneath “Team Discusses Idea,” and repeat the steps outlined above to resize it, identify it, and join it as proven beneath.
Shimon Brathwaite/IDG
Add the choice diamond and join it to the method rectangle above. (Click picture to enlarge it.)
The three attainable responses to the choice will likely be “No,” “Yes,” and “Not Enough Info.”
To add textual content bins for the responses, go to the Home tab on the Ribbon and choose the Text Box icon (a sq. with an A within the center). Click on that and your cursor will be capable of draw textual content bins on the canvas. Create a textual content field for every response, then kind the suitable phrase or phrase in each. You can work with textual content bins in the identical methods you may with shapes.
Shimon Brathwaite/IDG
Adding textual content bins for the three attainable responses. (Click picture to enlarge it.)
Below every textual content field, add an oblong Process form for its final result and identify the result shapes as proven beneath. Draw connector traces from the Decision form to every response and from every response to its final result. To create connector traces that go throughout after which down the canvas, merely drag from the beginning object out to the aspect after which down, and the connector line will seem the place you dragged.
Shimon Brathwaite/IDG
Adding and connecting the three outcomes. (Click picture to enlarge it.)
Now we’ve added three attainable outcomes to our resolution tree that can cowl the attainable outcomes of the assembly. Please pay attention to the third resolution (furthest to the proper). Often you could have to account for choices that can lead to you going again to an earlier step within the course of and redoing some steps. (Having the third possibility return to a earlier step on this instance is for demonstration functions; in actuality, you’d conduct extra analysis exterior the assembly after which talk about the concept once more in a later assembly.)
Now there is just one step left: add the ending to the flowchart (utilizing the Start/End form once more), which is when the assembly ends.
Shimon Brathwaite/IDG
Add, label, and join the top form, and the flowchart is full. (Click picture to enlarge it.)
How to create a company chart in Microsoft Visio
Next, we’ll have a look at methods to create a easy org chart that consists of 1 head government, their assistant, two managers, and their corresponding groups. Go again to the Visio begin web page and click on on the Organization Chart template.
Creating an org chart is comparatively easy. As we did with the flowchart, drag and drop the objects you need — on this case, coloured rectangles equivalent to work roles — from the left pane onto the primary canvas and set up them in a hierarchical construction as proven beneath.
Shimon Brathwaite/IDG
Drag and drop placeholders for the staff in your org chart. (Click picture to enlarge it.)
All that’s wanted after that’s to attract the traces exhibiting the relationships between workers members. As with the flowchart, draw traces going from the higher-level workers to the lower-level workers.
Shimon Brathwaite/IDG
Draw connector traces exhibiting the connection of staff to 1 one other. (Click picture to enlarge it.)
To add textual content to the bins, click on on every picture, then modify the identify and title of the workers member.
Shimon Brathwaite/IDG
Fill within the staff’ names to finish the org chart. (Click picture to enlarge it.)
How to create a diagram from scratch in Microsoft Visio
If there are not any templates that fit your precise wants, you’ll need to create a diagram from scratch. While we can not anticipate each motion you could need to soak up making a customized diagram, listed here are the fundamental steps for making a customized diagram.
To start, from the Visio begin web page click on New clean drawing.
1. Select and place your shapes.
As when utilizing a template, you’ll see the Shapes panel on the left aspect of the display screen, with a clean canvas to the proper. The primary constructing blocks of your diagram will likely be completely different shapes that you just use to characterize completely different objects. Simply click on and drag your required form(s) onto the canvas.
Shimon Brathwaite/IDG
Drag any shapes you need to use for a diagram from the shapes panel onto the canvas. (Click picture to enlarge it.)
You can transfer, resize, and add textual content to shapes on the canvas simply as we did when utilizing a template.
In addition to the generic shapes that seem within the Shapes pane by default, you may search for customized icons that extra precisely describe the data that you just need to convey. Click the plus image on the left of the panel, and also you’ll be capable of flick through a number of collections of shapes and icons which you could pin to your panel, similar to Cycle Diagram Shapes, Business Frameworks, and Interface Icons. (In truth, Visio templates are principally focused units of those form collections.)
You may use the search field on the prime of the Shapes panel to seek for particular icons, as proven beneath.
Shimon Brathwaite/IDG
Use the search field to search out extremely particular shapes or icons to your diagram. (Click picture to enlarge it.)
2. Add arrows
Next, it’s worthwhile to use arrows as connectors to point out relationships between the shapes in your diagram. These arrow photographs assist individuals to know the logical course that data is flowing. For instance, in an org chart, it’s worthwhile to present individuals who report back to these inside the group. Click the icon with two curved arrows on the left of the Shapes panel to see the Arrow Shapes assortment.
Shimon Brathwaite/IDG
Visio presents an array of arrow sorts you need to use to point out the development of your diagram. (Click picture to enlarge it.)
3. Apply a theme
Themes will be useful to make your diagrams extra visually interesting or to mirror firm or shopper colour schemes. To choose a theme, merely go to the Design tab within the Ribbon, click on Themes, and choose the theme of your selection.
Shimon Brathwaite/IDG
Applying a theme makes your diagram extra enticing and simpler to soak up shortly. (Click picture to enlarge it.)
How to avoid wasting, open, and collaborate on Visio diagrams
As you’re engaged on a diagram in your browser, Visio autosaves your work, calling it “Drawing” (or “Drawing2,” “Drawing3,” and so forth.) by default. To change its file identify to one thing extra significant, click on its identify within the title bar on the prime of the display screen and kind in a brand new identify.
When you return to the Visio begin web page, you’ll see all of the diagrams you’ve created (and that others have shared with you) in an inventory on the backside of the web page. Click any file identify within the listing to open the diagram.
Shimon Brathwaite/IDG
Visio recordsdata you’ve got entry to are listed on the Visio begin web page. (Click picture to enlarge it.)
The diagram will open in a mode that allows you to view and touch upon it, however not edit it. To change to modifying mode, choose Edit Diagram > Edit in Browser on the prime proper of the display screen.
Like Word, PowerPoint, and different Microsoft 365 apps, Visio allows you to collaborate on diagrams with co-workers in actual time. Microsoft calls this “co-authoring.” To share a diagram, click on the Share button at prime proper and choose Share from the menu that seems. The “Send link” pane seems. Here you may kind in colleagues’ names or e-mail addresses and an optionally available message. Click the pencil icon on the proper to decide on whether or not you need to let the individuals you’re inviting edit the diagram itself or just view and touch upon it. When you’re carried out, click on Send, and your invitees will obtain an e-mail with a hyperlink the place they will entry the diagram.
Shimon Brathwaite/IDG
You can invite colleagues to collaborate on a Visio diagram. (Click picture to enlarge it.)
To add a remark to a diagram, click on the Comments button on the prime proper after which click on New within the pane that seems. To touch upon a selected merchandise within the diagram, click on its form after which click on the New button within the Comments pane. Type your remark within the remark field (you may @point out somebody to name their consideration to it) after which click on the Post remark button (a paper airplane icon). Others can learn and reply to your feedback and/or add their very own feedback.
Shimon Brathwaite/IDG
Adding a remark to a diagram. (Click picture to enlarge it.)
2023-01-17 07:30:04 Microsoft Visio cheat sheet: How to get began
Source from www.computerworld.com