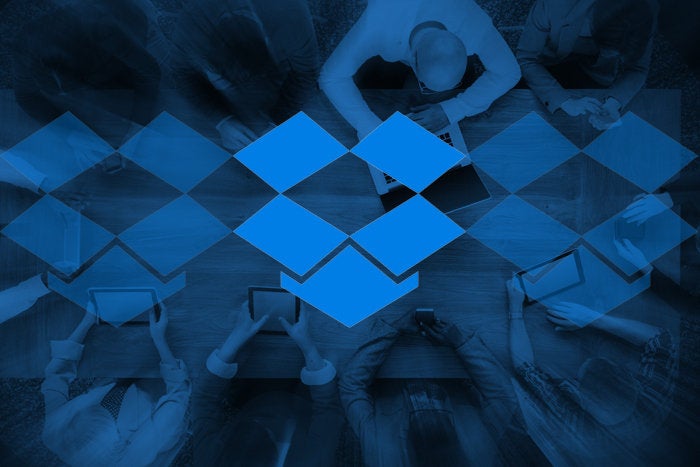How to make use of Dropbox for staff collaboration
Shared folders in Dropbox give groups a typical work space to assemble key recordsdata, create to-do lists, edit and touch upon paperwork, and extra.
Thinkstock
Dropbox is finest often known as a cloud storage service, however it additionally gives some collaboration instruments. For instance, you and your co-workers can add feedback to recordsdata and create shared to-do lists. These features can be found with all Dropbox particular person person plans (together with each free and paid variations) and staff accounts for enterprise.
This information walks you thru these collaboration instruments once you use Dropbox by an internet browser. The Dropbox cell apps for Android and iOS supply comparable options (in a special format to accommodate smaller screens), however the Dropbox desktop apps for macOS and Windows don’t supply as many sharing and collaboration choices as the online interface.
Share recordsdata or folders with different folks
To collaborate with different folks in Dropbox, it’s important to first share a file or folder that you simply need to work on with them. Sharing a folder additionally shares all of the recordsdata inside it.
There are just a few other ways to share a file or folder:
- If you’re viewing your recordsdata and folders beneath List view within the center column, hover the mouse pointer over the file or folder title and click on the Share button (the upward-pointing arrow icon) that seems towards the fitting.
- If you’re viewing your recordsdata and folders beneath Grid view, hover the mouse pointer over the file or folder title, click on the three-dot icon that seems, and from the menu that opens, choose Share.
- If you need to share a folder that you simply’ve already opened within the center column, click on the Share button that’s towards the upper-right nook. (If the small print pane for this folder is open on the fitting facet of the display screen, the Share button seems on the high of the pane.)
The “Share this folder” or “Share this file” panel is opened. Inside the “Add an email or name” field, sort within the e-mail addresses or names of individuals in your Dropbox contacts who you need to share this file or folder with.
IDG
When you share a file or folder, you grant invitees view or edit permissions. (Click picture to enlarge it.)
Above your recipients is a drop-down menu that defaults to “can edit.” If you might be sharing a file, “can edit” implies that the folks you might be sharing the file with can edit, obtain, delete, or touch upon the file, or add a replica of it to their very own Dropbox account. If you’re sharing a folder, the identical permissions apply to all of the recordsdata which might be within the folder, and folks you share the folder with may add recordsdata to it.
If you click on the downward-pointing arrow to the fitting of “can edit,” you’ll be able to change the permissions to “can view.” This implies that the folks you’re sharing with can solely view, obtain, or add feedback to the shared file or any file in a shared folder; they will’t edit or delete recordsdata, nor can they add new recordsdata to the folder. (Certain recordsdata, reminiscent of pictures and PDFs, can solely be shared as “can view.”)
Inside the field with the phrases “Add a note,” you’ll be able to optionally sort a message to your recipients.
When you’re completed, click on Share file or Share folder on the decrease proper of the share panel. Your recipients will obtain an e-mail that comprises a hyperlink; clicking it grants them entry to your file or folder, and so they’ll be prompted so as to add your file or folder to their Dropbox.
Note: Recipients should have a Dropbox account to entry your shared file or folder. If they don’t have one, Dropbox guides them by signing up for at the very least a free plan. If they’re already a Dropbox person, in addition they get a notification by their Dropbox account that you simply need to share with them your file or folder.
If you’re creating a brand new folder and need to share it, it can save you time by doing each actions on the similar time. In the left navigation column, click on All recordsdata. Then click on the Create button that’s towards the highest of the center column. From the menu that opens, click on Shared folder.
Or, within the left column, click on Shared. This will take you to a web page displaying you any recordsdata or folders that you’re sharing with different folks, or recordsdata or folders which might be being shared with you. In the fitting column, click on the Create shared folder button.
Either manner, a panel will seem with two choices. Choose the primary: I’d prefer to create and share a brand new folder after which click on the Next button. This will then take you to a panel that’s just like the aforementioned share panel. First, sort in a reputation to your new folder, then add individuals who you need to share it with, select their edit or view permissions, and so forth. Click the Share button once you’re completed.
IDG
Instead of sharing an present folder, you’ll be able to create a brand new shared folder from scratch. (Click picture to enlarge it.)
Activate collaboration instruments in a shared folder
Click All recordsdata or Shared within the left navigation column to view your folders and recordsdata within the center column. Click the shared folder that you simply need to collaborate with others on to open it.
On the small print pane in the fitting column, close to the underside of the “Info” part, click on on the phrases Add just a few particulars about this folder right here. Then sort in a brief description for this shared folder. (If the small print pane isn’t already open on the fitting facet, click on the icon of the left-pointing arrow within the upper-right nook to slip it open.)
IDG
You can enter an outline for a folder in its particulars pane. (Click picture to enlarge it.)
As you sort within the description, a toolbar above it gives textual content formatting choices (daring, italic, bulleted lists, and so forth.), plus three noteworthy features:
- Create hyperlink: This chain hyperlink icon helps you to enter an internet hyperlink into the outline.
- Create to-do: The checkbox icon begins a to-do record; every line of textual content turns into a process with a checkbox subsequent to it. When you (or one other particular person with permission to edit this shared folder) click on a checkbox, the road of textual content subsequent to it’s crossed out with a strikethrough.
IDG
You can add to-do duties to a folder’s description space. (Click picture to enlarge it.)
- Mention somebody: Clicking the @ icon helps you to insert the e-mail deal with or title of somebody in your Dropbox contacts. You may sort @ inside the outline field to evoke this function. This particular person is notified by e-mail and notification of their Dropbox account that they’ve been tagged on this folder. (When you tag somebody whom you haven’t already shared a folder with, you’re requested if you wish to share this folder with them. If you do, you’re then taken to the share panel so as to add them.)
You may “pin” a file or one other folder as an icon shortcut on the small print pane of the folder. Click Pinned objects on the small print pane, and drag a number of recordsdata or folders from the center column to the world marked “Drag files or folders into here to quickly find them later” as a way to pin them.
IDG
Pinning a file or folder within the shared folder’s particulars pane retains it useful. (Click picture to enlarge it.)
To unpin a file or folder from the “Pinned items” part, hover the mouse cursor over the pinned merchandise and click on the X that seems to the fitting of its title.
Manage shared recordsdata and folders
IDG
Look in the fitting column of an open folder to see who it’s shared with.
When you open a shared folder or click on the checkbox to the left of a shared file to spotlight the file, circle icons towards the higher proper present the headshots or initials of the folks it’s being shared with. (If the small print pane is open, these icons seem on the high of this pane.) Hover the mouse pointer over one in all these icons, and a callout reveals if the particular person’s entry to the folder or file is “can edit” or “can view.”
Whenever you need to add extra folks to a shared file or folder: Bring up the file or folder’s share panel as described above, add the brand new folks, assign edit or view permissions for them, and click on the Share button.
You may change the permissions for anybody who you’re at present sharing your file or folder with. Toward the highest of the share panel, under the title of your file or folder, click on “[Number] people have access.”
This switches to a panel itemizing all of the folks you’ve shared this file or folder with. Click Can edit or Can view to the fitting of an individual’s title to convey up a menu that allows you to change their permissions to view or edit, or take away their entry to this file or folder. With a shared folder, there’s a further choice on this panel: You can assign one in all these folks to take over from you as the brand new proprietor of the folder. If you do that, then solely they may have the ability to change this folder’s settings or to unshare it.
IDG
The share panel for a folder helps you to handle customers’ entry privileges individually. (Click picture to enlarge it.)
If you click on the gear icon towards the highest proper of the share panel for a folder, a settings panel opens that allows you to management whether or not all folks with edit permissions can add new folks to your folder, or if solely you (the proprietor) can do that motion. There’s additionally a “Viewer info” change; depart it on to let folks with edit entry to the folder to see who’s viewing recordsdata within the folder, or flip it off when you don’t need different editors to know who’s viewing recordsdata. If you need to cease sharing the folder, click on Unshare folder on the backside left. Click Save on the decrease proper once you’re completed making any adjustments on the settings panel.
When you click on the gear icon of the share panel for a file, you’ll see an identical settings panel with the identical “Viewer info” change and “Unshare file” hyperlink as described above. Users with paid accounts have entry to extra settings reminiscent of requiring a password, setting an expiration date, and disabling downloads for the file.
Add recordsdata or folders to a shared folder
In the left navigation column, click on All recordsdata or Shared. Then within the center column, open the shared folder that you simply’d like so as to add recordsdata or folders to by clicking it. Toward the highest of the web page, click on the Upload button, and from the menu that opens, select Files or Folder. A file supervisor software then opens. It helps you to flick through the recordsdata or folders in your PC and choose those you need to add to your shared folder.
IDG
Those with edit permissions for a folder can add recordsdata and folders to the folder.
To create a brand new folder inside a shared folder, click on the Create button (to the fitting of the Upload button), and choose Folder. On the panel that opens, sort contained in the field with the textual content “Folder name” to offer a reputation for this new folder. Then click on Create on the decrease proper of the panel.
Remember: This new folder will reside beneath a shared folder. This implies that the folks you’ve already given entry to the shared folder may also have the ability to entry this new folder that you simply created inside it. So when you’ve given them “can edit” entry to your shared folder, they’ll even have “can edit” entry to this new folder.
The Create button additionally helps you to create paperwork in Microsoft Word, Excel, and PowerPoint; Google Docs, Sheets, and Slides; or Dropbox Paper codecs within the shared folder.
View recordsdata or edit a doc
When you click on the file title of a viewable file that’s in your Dropbox (reminiscent of an Excel spreadsheet, picture, PDF, video, or Word doc), Dropbox will change to a web page that allows you to preview it. For instance, if it’s a PDF, you’ll have the ability to learn and scroll by it. If it’s a video file, it may be performed on this web page.
If you’ve granted somebody edit permissions to an editable file of yours (reminiscent of a Microsoft Office doc), right here’s how they, and also you, can work together with this file by Dropbox in an internet browser:
Click the doc’s filename to open it within the abovementioned preview web page. Then click on the Open button on the high left of the display screen. A drop-down menu opens that allows you to select methods to open the doc: A .docx file might be opened in Word for the online or Google Docs; a .pptx file might be opened in PowerPoint for the online or Google Slides; a .xlsx file might be opened in Excel for the online or Google Sheets.
IDG
You can open and edit .docx recordsdata in Word Online or Google Docs. (Click picture to enlarge it.)
Make a variety from the 2 choices that you simply’re offered with. You might have to sign up to your Microsoft or Google account and grant it entry to Dropbox. Then the doc opens in your browser and you’ll edit it. Any adjustments you make shall be saved to the unique doc file saved in your Dropbox. The similar shall be true for anybody who has edit permissions to the doc in the event that they make adjustments to it.
Next web page: Commenting on paperwork, requesting recordsdata, and extra →