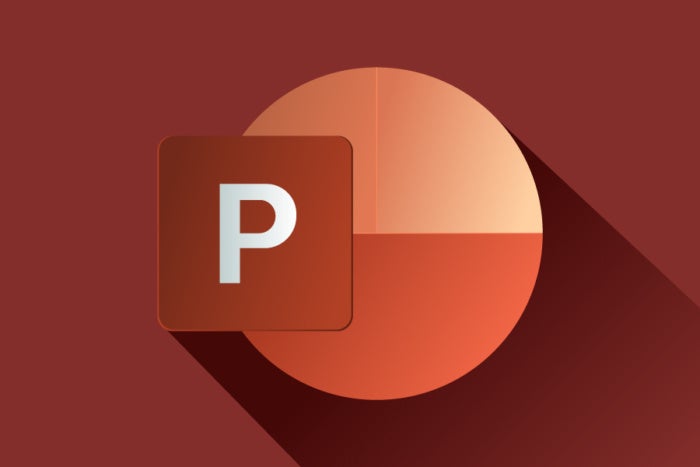Handy PowerPoint keyboard shortcuts for Windows and Mac
Whether you’re making a presentation or giving one, you are able to do it extra effectively with the assistance of keyboard shortcuts within the Microsoft PowerPoint desktop app for Windows or macOS.
Microsoft
PowerPoint’s Ribbon interface is nice for locating every thing you may ever wish to do within the presentation package deal — significantly stuff you don’t do continuously, like utilizing the rehearse timing function.
But in the event you’re trying to do frequent duties quick, you’ll discover keyboard shortcuts much more helpful. Why hassle to raise your arms from the keyboard if you wish to open or shut a presentation, apply formatting, or begin a presentation?
There are keyboard shortcuts to perform an unlimited array of duties within the PowerPoint desktop consumer, in each the Windows and Mac variations. (Fewer shortcuts can be found for the Mac, however you’ll be able to create your individual customized keyboard shortcuts in the event you like.)
We’ve listed the shortcuts we have discovered probably the most helpful under. Most work whether or not you’re utilizing a subscription (Microsoft 365/Office 365) or non-subscription model of PowerPoint. For much more shortcuts, see Microsoft’s Office website, which lists shortcuts for creating and delivering a presentation.
Note: On Macs, the ⌘ key is similar because the Command or Cmd key.
Useful PowerPoint keyboard shortcuts
Source: Microsoft
Action
Windows key mixture
Mac key mixture
WHEN CREATING A PRESENTATION
Create a brand new presentation
Ctrl-N
⌘-N
Open a presentation
Ctrl-O or Ctrl-F12
⌘-O
Select a theme
Alt-G, H
Select a slide format
Alt-H, L
Add a brand new slide
Ctrl-M
⌘-Shift-N
Save
Ctrl-S or F12
⌘-S
Find
Ctrl-F
⌘-F
Find and exchange
Ctrl-H
Insert an image
Alt-N, P
Insert a form
Alt-H, S, H
Insert a textual content field
Alt-N, X
Change the font attributes
Ctrl-T
⌘-T
Increase the font measurement
Ctrl-Shift->
⌘-Shift->
Decrease the font measurement
Ctrl-Shift-<
⌘-Shift-<
Move to the top of a textual content field
Ctrl-End
⌘-down arrow
Move to the start of a textual content field
Ctrl-Home
⌘-up arrow
Move to the following title or physique textual content placeholder. (If that is the final placeholder on a slide, it’ll insert a brand new slide with the identical slide format as the unique slide.)
Ctrl-Enter
Move clockwise amongst panes in Normal view
F6
Move counterclockwise among the many panes in Normal view
Shift-F6
Select the following object on the slide
Tab
Tab
Select the earlier object on the slide
Shift-Tab
Shift-Tab
Select all objects on the slide (or choose all slides in Slide Sorter view)
Ctrl-A
⌘-A
Go to the following slide
Page Down
Page Down
Go to the earlier slide
Page Up
Page Up
Switch to the following PowerPoint window (when a couple of PowerPoint window is open)
Ctrl-F6
⌘- `
Switch to the earlier PowerPoint window (when a couple of PowerPoint window is open)
Ctrl-Shift-F6
Print
Ctrl-P
⌘-P
Exit/Quit PowerPoint
Ctrl-Q or Alt-F4
⌘-Q
WHEN GIVING A PRESENTATION
Start a presentation from the start
F5
⌘-Shift-Return
Start a presentation from the present slide
Shift-F5
⌘-Return
Start a presentation in Presenter View
Alt-F5
Option-Return
End a presentation
Esc or – (hyphen)
Esc or – (hyphen) or ⌘-. (interval)
Stop or restart an computerized presentation
S
Go to a particular slide
Slide number-Enter
Slide number-Return
Run the following animation or go to the following slide
N / Enter / Page Down / proper arrow / down arrow / spacebar
N / Page Down / proper arrow / down arrow / spacebar
Run the earlier animation or return to the earlier slide
P / Page Up / left arrow / up arrow / Backspace
P / Page Up / left arrow / up arrow / Delete
Return to the primary slide
Home
Home or fn-left arrow
View the All Slides dialog field
Ctrl-S
Go to the following hotspot on the slide. (Hotspots embrace hyperlinks, animation triggers, audio objects, and video objects.)
Tab
Tab
Go to the earlier hyperlink on the slide
Shift-Tab
Shift-Tab
Start the laser pointer
Ctrl-L
⌘-L
Change the pointer to a pen. (Press and maintain the mouse to attract on the presentation.)
Ctrl-P
⌘-P
Change the pen pointer to an eraser. (Click an on-screen annotation to erase it.)
Ctrl-E
Change the pointer to an arrow
Ctrl-A
⌘-A
Hide the pointer
Ctrl-H
⌘-I
Show/cover on-screen annotations
Ctrl-M
Erase all on-screen annotations
E
Shift-E
Display a clean black slide or return to the presentation from a clean black slide
B or . (interval)
B or . (interval)
Display a clean white slide or return to the presentation from a clean white slide
W or , (comma)
W or , (comma)
Stop media playback
Alt-Q
Play/pause media (toggle)
Alt-P or Ctrl-spacebar
Increase the sound quantity
Alt-up arrow
Decrease the sound quantity
Alt-down arrow
Mute the sound
Alt-U
Looking for extra assist with Excel for Windows? If you may have Microsoft 365 or Office 365 subscription, see “PowerPoint for Microsoft 365 cheat sheet.” If you may have a non-subscription model of Office, see “PowerPoint 2016 and 2019 cheat sheet.” We’ve additionally bought cheat sheets for an array of different Microsoft merchandise, together with older variations of Office.