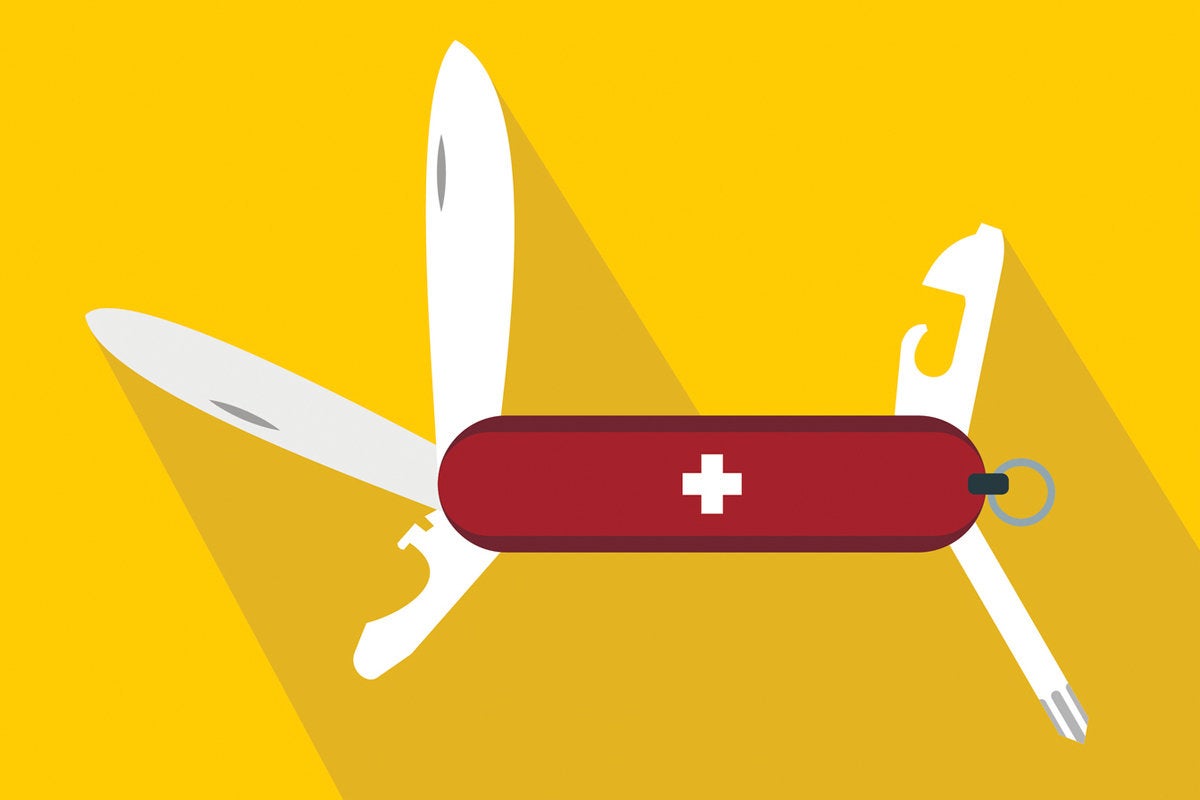Windows’ built-in Deployment Image Servicing and Management command-line tool, a.k.a. DISM, has been around since Windows Vista, when it was first introduced as a method for creating and managing Windows images based on the Windows image (.wim) file format. It also works with the encrypted and compressed Electronic Software Download (.esd) file format introduced in Windows 8.1. DISM hasn’t changed much since it emerged in 2014, and (mostly) works the same for both Windows 10 and 11.
In the context of the DISM utility’s name, “servicing” is a broad term covering a wide range of functions, from capturing a disk partition and creating a disk image from its contents to mounting and modifying a disk image. My own recent use of DISM with Windows 10 and 11 has centered around day-to-day system upkeep and maintenance. I’ll discuss the following DISM tasks in this article:
Installing Windows updates from the Microsoft Update Catalog or other package file sources
Repairing a Windows 10 or 11 image
Cleaning up the Windows component store to reclaim disk space
Identifying Windows images, installers, and ISO files
Identifying and changing international settings in Windows images
To use DISM for any of these tasks, you’ll need to open an administrative command prompt or an administrative PowerShell session. (Type either cmd or powershell in the Windows search box, right-click Command Prompt or Windows PowerShell in the list of results, select Run as administrator, and enter a password if prompted.)
Using DISM to install Windows updates
My article about installing Windows updates with DISM explains how to use the dism /Add-Package option to install Catalog or other updates in .cab or .msu formats into a targeted Windows image. This procedure comes in handy when Windows Update isn’t working properly or for managing large-scale or remote deployments. Essentially, it’s a way to add updates to a Windows image, a technique sometimes called “slipstreaming.” Please consult that story for all the details.
Repairing a Windows 10 or 11 image using DISM
In my article entitled “How to repair Windows 10 (and 11) in 4 steps,” I detail my go-to set of steps for fixing misbehaving Windows systems. Step 1 deals with using DISM to check and scan the health of a Windows image and restore it to health using the /checkhealth, /scanhealth, and /restorehealth switches for DISM’s /cleanup-image option.
Figure 1 shows some information about those commands; please read my Windows repair story for step-by-step instructions and explanations.
Ed Tittel / IDG
Figure 1: Selected DISM /online /cleanup-image help options in Windows 11. (Click image to enlarge it.)
Cleaning up the Windows component store with DISM
The WinSxS folder stores Windows component store files, which support Windows updates and customizations. As updates get added to Windows over time, an entry gets stored in the Windows component store for each such update in…
2023-07-02 19:48:03
Post from www.computerworld.com rnrn