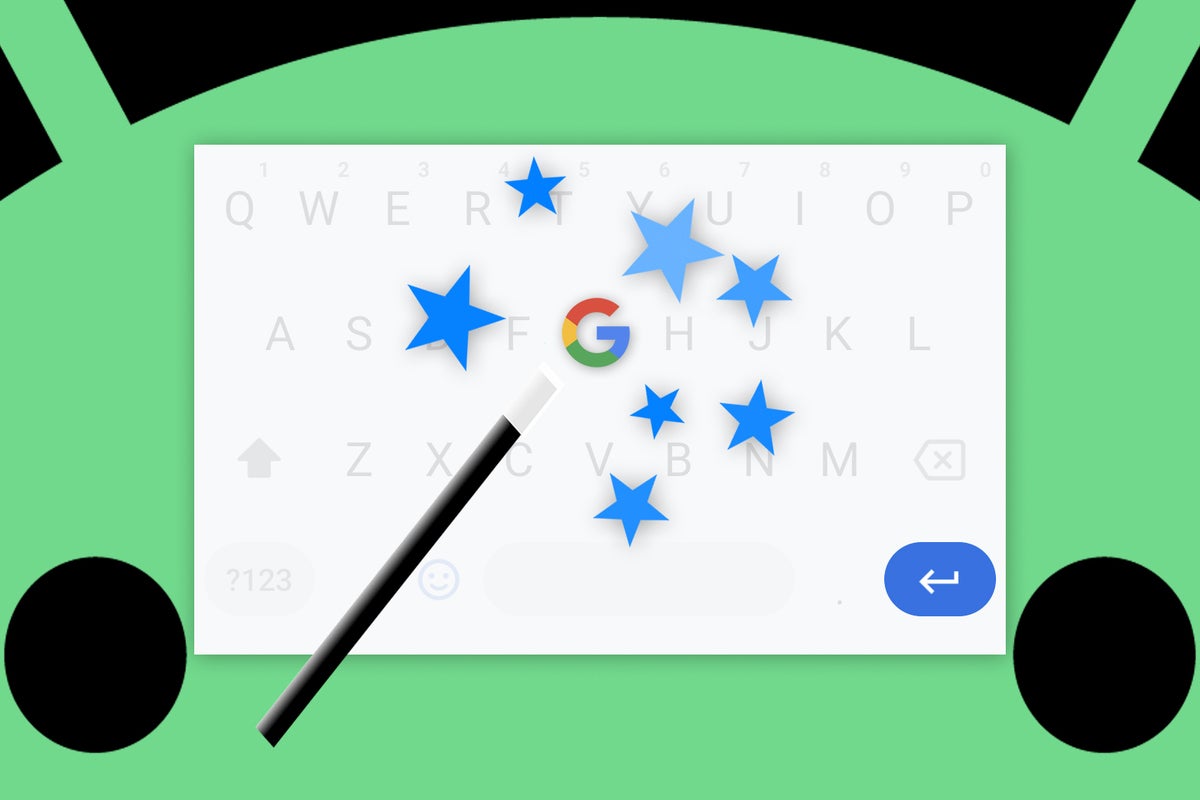A hidden gem in Gboard on Android
Tap into this step-saving slice of sorcery lurking inside your Android telephone’s keyboard and watch your on-the-go effectivity soar.
Google/Clker-Free-Vector-Images
Few issues convey me as a lot geeky pleasure as uncovering intelligent new methods to avoid wasting time with textual content enter on Android. And for my cash, no keyboard comes near the extent of consistency, high quality, and caliber of options as Google’s personal Gboard Android keyboard.
Well, my fellow efficiency-obsessed earthling, have I received simply the tasty deal with to share you with you at this time. It’s a super-handy trick I stumbled onto not too long ago while speaking with my fellow people from my handheld Android telephone equipment.
It is not technically about textual content enter, thoughts you, however it completely ties into the subject of tapping out ideas and sharing necessary information in your Android telephone companion. And it can completely prevent steps and shave valuable seconds off of your every day Android dance.
So right here it’s: The subsequent time you encounter a picture you need to connect to an e-mail or perhaps ship in a messaging thread someplace, you’ll be able to merely copy it after which permit Gboard to maintain the picture on standby and able to paste in virtually wherever you need — as an attachment to an e-mail, an merchandise inside a messaging thread, or perhaps even an addition to a doc you are modifying while jogging in your favourite exercise onesie.
From there, it is another quick faucet throughout the Gboard Android interface to slap that picture into no matter venue you want, everytime you want it. And better of all? It takes solely about 20 seconds of setup after which one other 10 seconds of noggin coaching to get your self prepared for a lifetime of second-saving satisfaction.
[Psst: Love shortcuts? My Android Shortcut Supercourse will teach you even more advanced time-saving tricks for your phone. Sign up now for free!]
So let’s improve your Android effectivity, lets?
Part I: The Gboard gem unearthing
All proper — first issues first, we have to affirm you’ve got received a handful of settings activated inside your Gboard Android association earlier than this pleasant little means of ours will work.
Don’t fear, although: It’s simple. I promise!
JR
Got it? Good. Now, we have simply received another space of your Gboard settings to go to:
JR
And that is it. Told ya it wasn’t too horrible, proper?
Now for the enjoyable half…
Part II: The Gboard gem enjoyment
So right here we’re: We’ve received your Gboard clipboard all revved up and prepared. All that is left is to coach your mushy mammal-brain on the correct process for making the most of this newfound energy and leaning in your telephone’s artful keyboard to move pictures all throughout Android.
Here we go:
JR
But wait! There’s another intriguing chance to ponder but…
Part III: The Gboard gem power-user chance
Brace your self, my candy little seasonal gourd, ‘trigger that is the place issues get actually fascinating. Let’s say you’ve a sure picture you end up sharing typically out of your Android telephone — perhaps a screenshot exhibiting off a sure course of that comes up always in your work-related conversations, a picture exhibiting some method of firm information you are always passing alongside to different individuals, or perhaps even a picture of a tufted titmouse you discover significantly irresistible. (Hey, nothing incorrect with admiring an unusually good-looking chicken.)
Whatever the case could be, you’ll be able to really pin your most used pictures into the Gboard clipboard after which have ’em stay completely current and prepared for a two-tap attachment into anyplace you want, anytime.
Etch these steps into your musty ol’ hippocampus:
JR
And that is it: The subsequent time you open up the Gboard clipboard, you need to see your freshly pinned picture in a brand new part instantly beneath essentially the most not too long ago copied gadgets. All you’ve got gotta do is locate it and faucet it, and you’ll insert it wherever your feather-lovin’ coronary heart wishes.
JR
Turns out your Android telephone’s keyboard is sweet for much more than simply tapping out textual content. Now you realize — and now you’ll be able to juggle pictures throughout your telephone like a professional. Whee!
Oh, and remember: For much more superior Gboard shortcuts and all types of different awe-inspiring Android time-savers, come join my free Android Shortcut Supercourse. It’s a seven-day e-mail journey that’ll educate you tons of efficiency-boosting tips to your telephone.
So a lot geeky pleasure, such little time. Go, go, geek energy!