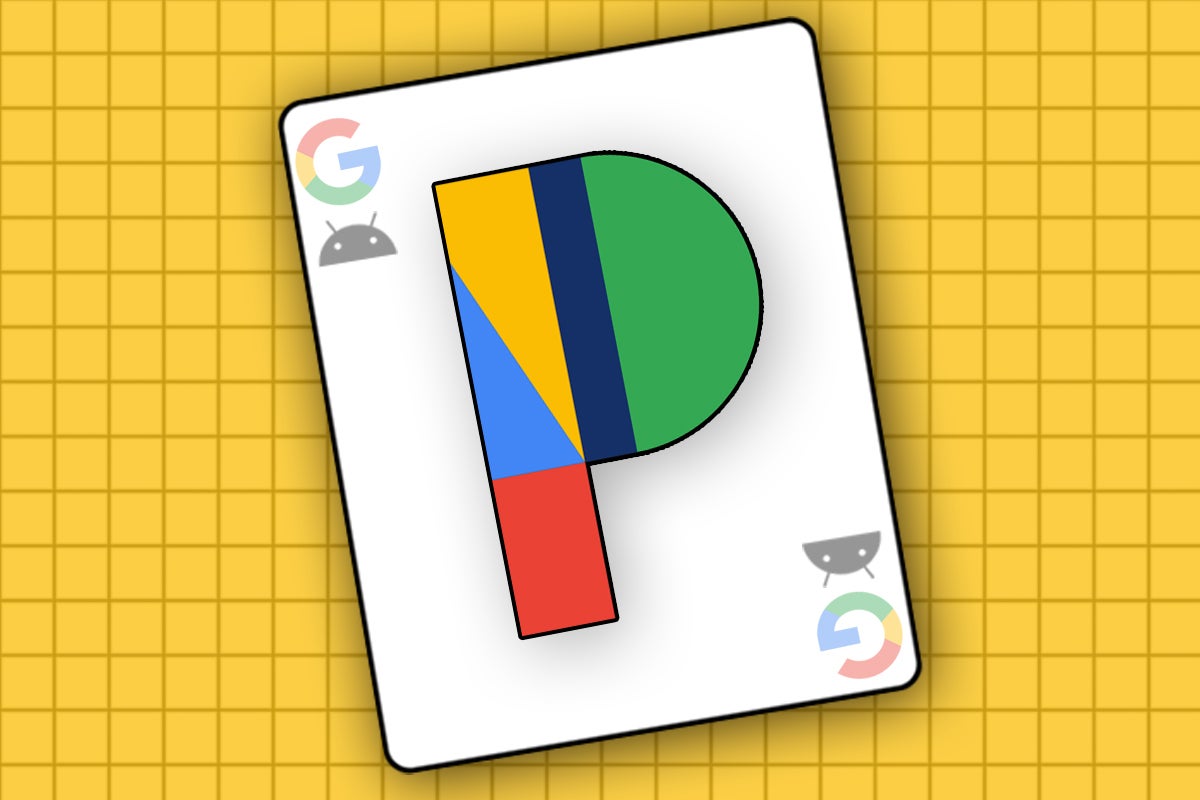9 extra out-of-sight settings in your Google Pixel 7
Your new Pixel 7 has all kinds of superpowers past what you see on the floor. Ready to uncover your telephone’s greatest buried treasures?
Google/JR Raphael
This week, we’re pawing our manner by way of the giddily good Google Pixel 7 and exploring among the telephone’s extra simply neglected choices.
The Pixel 7 and its plus-sized Pixel 7 Pro sibling are virtually overflowing with superior stuff, y’see, however a few of their greatest experience-enhancing potentialities require a wee little bit of spelunking to floor and arrange.
So following up on our first set of hidden Pixel 7 settings, in the present day, we’re gonna dive into much more out-of-sight switches you may completely wish to dig up and alter in your glitzy new Googley telephone.
Consider this your roadmap to among the Pixel 7’s greatest and brightest secrets and techniques. Follow its steps — and once you’re completed, observe it over to my free Pixel Academy e-course to uncover much more distinctive Pixel treasures.
Google Pixel 7 setting No. 1: A better Assistant
Good golly, Google Assistant’s gotten good through the years. And on a Pixel specifically, that jolly digital helper’s acquired some extra-wicked smahts (to borrow a time period from my Boston-based colleagues) simply ready to be embraced.
But let’s be sincere: All that “Hey, Google” uttering can get totally irksome after some time.
That’s the place the Pixel’s Quick Phrases characteristic comes into play: Quick Phrases helps you to activate your Assistant and seize its consideration with out having to say that insanity-inducing phrase again and again. The catch, although, is that it will not work till you discover the choice deep inside your system’s settings and flip its change.
So let’s do this, lets?
- Fire up Assistant in your Pixel — by saying “Hey, Google” or tapping the microphone icon within the search field on your private home display — after which say “Assistant settings.”
- Tap the road labeled “Quick Phrases” on the display that comes up. If you do not see it, faucet “See all Assistant settings” after which discover it within the broader record that follows.
- Now, peruse the (admittedly nonetheless considerably restricted) record of accessible instructions that your Pixel 7 Assistant can help with none explicit launch phrase and take into consideration which of them can be useful so that you can have.
JR
As of now, your Pixel’s Assistant can acknowledge instructions for stopping or snoozing an alarm or timer and answering, declining, or silencing an incoming name just by having a single phrase spoken.
Decide which of these is perhaps helpful for you, and faucet, faucet, faucet away to get ’em up and working.
Google Pixel 7 setting No. 2: An wonderful Assistant enhancement
While we’re occupied with methods to make Assistant extra helpful and fewer annoying in your purty new Pixel, permit me to direct you to a different intriguing possibility that may prevent from saying “Hey, Google” much more.
It’s referred to as Continued Conversation, and it helps you to activate Assistant simply as soon as — utilizing that acquainted launch phrase or any accessible on-screen shortcut — after which preserve speaking to it, with a number of questions or instructions and with out having to reactivate it each time.
Much extra smart, would not ya say?
To get that system prepared:
- Get your Assistant’s consideration once more, and as soon as extra say “Assistant settings.”
- This time, search for the “Continued Conversation” toggle on the display that comes up (and once more, when you for any cause do not see it, faucet “See all Assistant settings” after which search by way of that full record of choices till you discover it).
- Flip the toggle subsequent to that beaut into the on place.
And that is it: The subsequent time you begin speaking to Assistant, it’s going to preserve listening for a number of seconds after it finishes answering your preliminary inquiry. And you possibly can simply carry on flappin’ your yap in a way more pure and environment friendly manner.*
* As pure and environment friendly as speaking to a robot-voice in your telephone may be, anyway
Google Pixel 7 setting No. 3: A better sound setup
Speaking of your telephone’s metaphorical ears, that Pixel 7 of yours is packin’ a high-tech system that may truly determine the acoustics of your surroundings after which alter its speaker output accordingly.
Wild, proper? But oh, it’s true: The system’s referred to as Adaptive Sound, and it permits your Pixel 7 to sense what kind of room you are in through its microphone after which optimize its equalizer settings. Translated out of technical phrases, which means your music is gonna sound actual, actual good.
(And when you’re frightened in regards to the privateness angle right here, by the way in which, Google says all audio is processed domestically, by no means transmitted off your personal system, and all the time deleted shortly after it is used for these functions.)
So, prepared to offer your Pixel 7 an audio intelligence improve?
- Just head into your Pixel’s system settings (by swiping down twice from the highest of the display after which tapping the gear-shaped icon on the backside of the panel that comes up).
- Tap “Sound & Vibration,” then “Adaptive Sound.”
- Slap your foolish fingie down on the change to show the characteristic on.
All that is left is to blare your favourite Chumbawamba tune at full quantity by way of your telephone’s speaker and smirk knowingly in any respect the non-Pixel-owners round you (who, full disclosure, will seemingly simply glare at you and suppose you are a nit).
Google Pixel 7 setting No. 4: A sound sleep
Here’s an surprising one: If you are discovering your self groggy and never solely able to sort out the day once you wake out of your magnificence relaxation every morn, your Pixel 7 can truly analyze what’s occurring within the in a single day hours and ensure if coughing or loud night breathing is perhaps preserving you up.
(Fair warning: It may additionally operate as a “advised ya so” reinforcement in your important different. Proceed at your personal danger.)
If you wish to embrace your Pixel’s slumber sound sensing system, do that earlier than consuming your tumbler o’ heat milk and studying your self a bedtime story:
- Skip again into the Pixel 7 system settings.
- Tap “Digital Wellbeing & Parental Controls,” then faucet “Bedtime Mode.”
- In the “Weekly common abstract” field, faucet the choice to arrange a bedtime schedule.
- Decide what hours you need your telephone’s Bedtime Mode to activate. That’ll robotically silence your Pixel, dim its wallpaper, and put the display in grayscale that can assist you put together for slumber — and it will inform that snore-sensor system to begin sensing.
Got it? Good. Now, yet another factor: Back on that primary Bedtime Mode display, you need to see a brand new immediate inside the “Weekly common abstract” space to “permit bedtime sensor entry.”
JR
Tap that, then faucet “Allow” on the display that comes up subsequent.
Now simply depart your Pixel powered up and close by while you snooze — after which, when wakey time arrives, stand up able to see what actually occurred when you had been zonked out.
Google Pixel 7 setting No. 5: An additional security layer
This subsequent Pixel 7 setting is not precisely a enjoyable one to consider, however it may completely be essential: Since 2019, Google’s Pixel telephones have had the flexibility to detect once you’re in a automobile crash after which contact 911 in your behalf when you do not reply immediately.
It’s type of just like the automobile crash detection characteristic Apple magically invented for iPhone homeowners this yr, solely with roughly 97% much less curler coaster reporting.
With any luck, you may by no means want it. But 60 seconds of setup now will ensure it is prepared and accessible to help simply in case such a scenario ever does come up.
Here’s all you’ve got gotta do:
- Find the Safety app in your Pixel 7’s app drawer (which you may get to by swiping up on the display from your private home display). Open it!
- Follow the steps to verify your Google account after which verify your emergency contact and medical information — all of which might be accessible to anybody within the occasion of an emergency.
- Once you are on the Safety app’s primary display, faucet the gear-shaped icon within the upper-left nook.
- Select “Car crash detection.”
- Look for a immediate to replace permissions and faucet it when you see it.
- Make certain the toggle subsequent to “Car crash detection” is within the on place.
Now, for Goog’s sake, cease gazing your telephone and begin watchin’ the street already, would ya?
Google Pixel 7 settings No. 6, 7, and eight: Quicker digicam controls
No matter how laser-focused you might be on productiveness and utilizing your Pixel for Very Important Business™, odds are, you are gonna snap a photograph or two with its distinctive digicam at the least every so often.
We may spend hours going over all of the Pixel digicam capabilities (and we are going to, over in my Pixel Academy course) — however for our functions right here and now, I wish to zoom in and concentrate on a trio of useful new settings particular to the Pixel 7 and Pixel 7 Pro.
First, after a curious few-year absence, the Pixel 7 brings again the flexibility to double-tap wherever on the digicam viewfinder display to rapidly zoom into the 2x degree. You can then double-tap once more to zoom again out to the usual 1x setting. And that is along with with the ability to swipe your finger alongside the zoom degree bar beneath the viewfinder for much more intricate management.
But the Pixel 7 didn’t simply get that double-tap to zoom shortcut again. It additionally acquired an choice to allow you to management that gesture and alter precisely what it does.
So do that:
- Open up the digicam in your Pixel 7 or Pixel 7 Pro and head into the settings (by swiping down on the viewfinder space after which tapping the “More settings” button on the panel that pops up).
- Tap “Gestures,” then faucet “Double-tap motion.”
- And there, you may see a collection of latest choices for telling that tappity-tap command to zoom your digicam, to change between the entrance and rear view, or to do completely nothing.
JR
Next, in that very same space of the Pixel Camera app’s settings, faucet “Volume key motion” — and there, you possibly can entry a freshly expanded collection of choices for what urgent your Pixel’s bodily quantity keys will do whereas the digicam is lively.
JR
Last however not least, again in your primary viewfinder space, search for the little circle within the lower-right nook of the display. That circle exhibits you a tiny preview of the final image you took.
With the Pixel 7, although, it has one other hidden operate: You can press and maintain it to drag up a secret menu that’ll allow you to save your subsequent picture within the Google Photos Locked Folder as an alternative as an alternative of the usual gallery. That means the picture won’t ever get backed as much as the cloud and might be accessible solely after fingerprint or password authentication.
JR
It’s the right strategy to securely snap a picture of one thing delicate — like, say, a confidential enterprise doc (which is totally the one scenario you’d ever use a operate like this, after all) — and know that it will be saved safely away, accessible solely in your eyes, and by no means synced or saved wherever aside from in your particular person system.
That similar menu’s current on older Pixels, too, by the way in which, however it’s in a separate button within the upper-right nook of the Camera app display.
And talking of stuff being saved in your Pixel’s storage…
Google Pixel 7 setting No. 9: Your storage step-saver
Our remaining Pixel 7 setting for the day is all about your telephone’s native storage and profiting from no matter house you’ve got acquired.
Can you guess what tends to eat up probably the most house on our valuable telephones and result in these dreaded low-storage warnings most frequently? If you stated photographs and movies, congrats: You acquired it proper! Go get your self a jam-slathered cracker as a reward.
Camera-captured media takes up tons of room and is nearly all the time the explanation individuals run out of storage and find yourself considering they want extra. As an exceptionally good and engaging Pixel proprietor, although, your stellar judgment in telephone choice makes that line of antiquated considering amusingly quaint for you.
Here’s why: As lengthy as you are utilizing Google Photos to robotically again and sync your whole photos — which you actually oughta be — you possibly can erase the redundant native copies of those self same photos and nonetheless be capable of entry ’em anytime within the Photos app as in the event that they had been on the system. There’s no discernible distinction within the precise day-to-day expertise. (You also can entry ’em simply as simply by way of the Photos app or web site on any system the place you register, for that matter.)
And because of your Pixel’s storage administration smarts, you possibly can let the Googley genie inside your telephone juggle all of that for you and robotically filter native copies of photos as soon as they’re now not wanted. That manner, you by no means need to a lot as take into consideration your storage scenario. Your telephone will simply keep itself, and you may all the time have the house you want.
This one’s slightly difficult to search out, and no vaguely regular human would ever suppose to go down this path — however now you may know:
- Open up the Files app in your Pixel 7 app drawer.
- Tap the three-line menu icon within the app’s upper-left nook.
- Select “Settings,” then search for the road labeled “Smart Storage.”
- Tap the toggle alongside that line to show it into the on place.
- Confirm that you just wish to activate the characteristic.
JR
And hey, how ’bout that? You can now relaxation straightforward and clear these storage worries out of your overly crowded mind. Your Pixel 7 will robotically delete any photos or movies which can be backed as much as Google Photos as soon as they have been in your system for 60 days or in case your native storage ever drops beneath the 25% mark. You will not discover any sensible distinction, and you will not need to raise a single finger to make it occur.
Whew! We’ve coated a ton of nice floor right here, and there is much more Pixel energy to ponder but. Check out the primary a part of this Pixel 7 setting collection, if you have not already, after which make your manner over to my free Pixel Academy e-course for seven full days of Pixel-enhancing enlightenment — beginning with a slew of hidden digicam methods and superior picture magic and shifting from there to next-level nuisance reducers and all kinds of different out-of-sight time-savers.
You’ve already acquired the perfect all-around expertise Android has to supply. Now it is as much as you to take advantage of its many powers and embrace all the awesomeness it could possibly add into your life.