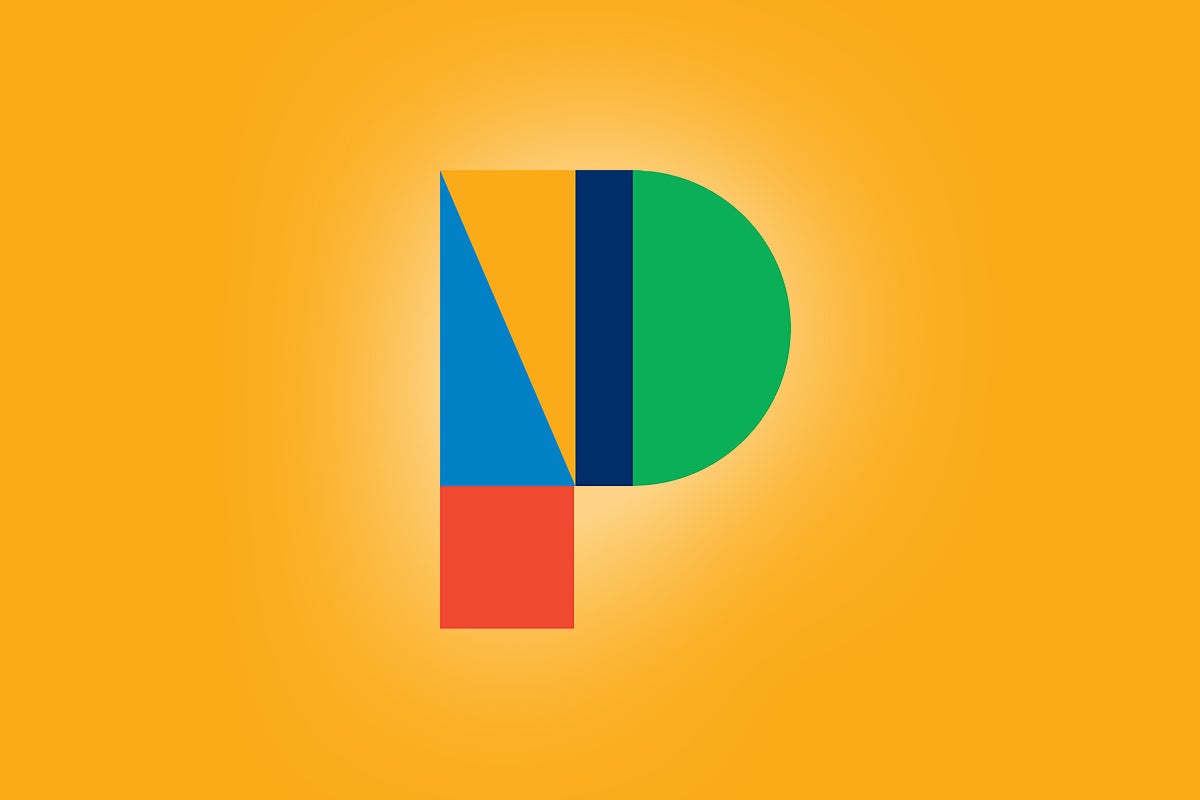8 hidden Pixel options for smarter calling
Let your Pixel cellphone make your life simpler with these exceptionally efficient annoyance-eliminating choices.
Google/JR Raphael
Pixel telephones are crammed with efficiency-enhancing Google intelligence, and one space that is all too straightforward to miss is the best way the gadgets can enhance the act of really speaking in your mobile phone.
Talking in your cellphone, you say? What is that this, 1987?! Believe me, I get it, Vanilli. We’re all perpetually busy creatures lately, and the timeless artwork of talking to a different human in your cellular system can appear each archaic and annoying.
But hear me out: Here in the actual world, inserting or accepting (or possibly even simply avoiding) a great old school cellphone name is often inescapable. That’s very true on this planet of enterprise, nevertheless it’s additionally obvious in different areas of life — from dialing up a restaurant to substantiate your carnitas are able to dodging your Uncle Ned’s quarterly regards-sending check-ins. (No offense, Ned. I by no means dodge your calls. Really. Send my regards to Aunt Agnes.)
Whatever the case could also be, your trusty Pixel could make the method of coping with a name simpler, extra environment friendly, and infinitely much less annoying. So as a particular complement to my Pixel Academy e-course — a completely free seven-day electronic mail journey that helps you uncover tons of next-level Pixel treasures — I needed to share a few of my favourite hidden Pixel calling potentialities. Check ’em out, attempt ’em out, after which come join Pixel Academy for much more super-practical Pixel awesomeness.
Pixel calling trick No. 1: The quick finder
We’ll begin with some time-saving tips particular to the act of inserting a name — ‘trigger when you’re already dialing some digits and getting ready to (gasp!) communicate to a different sentient creature, the very last thing you wish to do is make the method any extra painful than it needs to be.
[Related: Pixel power! 42 advanced Assistant actions for any Pixel phone]
One widespread calling annoyance is the necessity to discover the variety of a enterprise you are planning to ring for one motive or one other — a medieval-feeling problem that sometimes requires you to seek for the enterprise in a single app, then both copy its quantity or comply with a hyperlink to deliver it over into your Phone app for the precise name.
Well, cease losing your seconds with that silliness, you foolish ol’ sea cucumber — and as a substitute, simply seek for the enterprise you need from proper throughout the Phone app in your Pixel cellphone.
You won’t ever notice it, however your Pixel Phone app is standing by and ready to behave as your private digital phonebook. All you have gotta do is kind within the identify of any enterprise close to you, and the app will robotically pop up related ends in your space. From there, inserting a name is only one extra faucet away. (If for some motive outcomes do not present up straight away for you, faucet the three-dot menu icon within the Phone app’s upper-right nook, choose “Settings,” then choose “Nearby locations” and ensure the toggles in that space are on and energetic.)
One annoyance — eradicated. And we’re simply getting began.
Pixel calling trick No. 2: The hassle-free holder
The worst a part of cellphone calls, undoubtedly, is having to carry. It’s the time-tested manner for among the world’s most sadistic corporations to waste treasured moments in your day, check what little persistence you’ve gotten left, and summon the pink-speckled rage-demon that lives deep inside your mind.
Enter one of many Pixel’s best-kept secrets and techniques: With your Google-made gadget in hand (or fin — no offense supposed to any aquatic readers on the market), you may by no means have to carry once more.
Open up the Phone app, faucet the three-dot menu icon in its upper-right nook, and choose “Settings” from the menu that pops up. Look for the part labeled “Hold for Me.” It’s current on the Pixel 3 and better, and it is presently obtainable just for English-speaking Pixel homeowners within the U.S., Australia, and Canada (sorry, different worldwide friends!).
If you meet these situations, faucet that line, then be certain the function is definitely energetic by flipping the toggle into the on place on the display screen that comes up.
Then simply name any crappy firm you want (or don’t love, to be extra correct) and search for the nifty new Hold for Me choice in your display screen as soon as the decision is underway and your brightly coloured rage beast begins polka-dancing round your skull. As lengthy as the decision includes a toll-free quantity, your fancy new sanity-saving button ought to present up and be prepared for vigorous urgent.
JR
The second the corporate locations you on an everlasting maintain, simply smash that button, utter a number of alternative curse phrases, for good measure, after which simply go about your small business with out having to hearken to the sounds of clean jazz and infinite reassurances that your name is, like, completely necessary to them (and will likely be answered — let’s all say it collectively now — within the order it was acquired).
JR
As quickly as an precise (alleged) human comes on the road, your Pixel will provide you with a warning. At that time, sadly, the displeasure of coping with stated firm is again in your shoulders. But having the ability to skip the 42-minute build-up to that time is a reasonably highly effective perk and one you will not discover on some other kind of system.
Pixel calling trick No. 3: The menu maze skipper
Holding apart, one of the irksome components of calling an organization is navigating your manner by way of these blasted cellphone tree menus. You know the drill, proper?
- For retailer hours and knowledge, press 1.
- For instructions to the closest location, press 2.
- For a check of your sanity, proceed to hear to those selections.
- For the sound of sea cucumbers, press 4.
- For the choice you really wish to choose, put together to attend by way of at the very least 14 extra annoying choices.
Yeaaaaaaaaah. Not an awesome use of anybody’s time (although, to be truthful, an effective way to check your capability to get indignant).
Well, my Pixel pal, your Googley gadget’s acquired your again. But it is on you to allow the related function and ensure it is prepared to avoid wasting you out of your subsequent go to to the haunted cellphone tree forest.
Here’s how:
- Open up that ol’ Phone app of yours.
- Once once more, faucet the three-dot menu icon and choose “Settings.”
- Look for the “Direct My Call” choice and smack it along with your favourite fingie.
- Flip the toggle on the display screen that comes up into the on place.
- Flip a pancake in a griddle after which eat it with gusto.*
* Gusto-filled pancake consumption is optionally available however extremely advisable.
This one’s obtainable on the Pixel 3a and better and solely within the U.S. and in English, by the best way. Insert the requisite grumbling on behalf of all different Pixel homeowners right here.
So lengthy as you will get the choice enabled, although, simply search for the Direct My Call button on the high of the display screen after you have made a name to an organization that clearly hates you. Tap it, and as quickly as your Pixel detects number-based menu choices being offered, it will kick the function in and begin displaying you any obtainable choices — set aside in buttons alongside a transcription of every little thing else the obnoxious cellphone system is saying to you:
JR
Still mildly annoying? Of course. But a noticeable step up from really having to tune in and hearken to all that gobbledegook in real-time? Holy customer support nightmare, Batman — is it ever.
Pixel calling trick No. 4: The full name transcriber
Our subsequent buried Pixel calling treasure is technically an accessibility function. But whereas it offers some fairly apparent (and fairly unimaginable) advantages for folk who even have listening to points, it will also be helpful for nearly anybody in the correct form of scenario.
It’s a part of the Pixel’s Live Caption system, and it has a few attention-grabbing methods it might make your life slightly simpler. The system itself is accessible in English on the Pixel 2 and later and English, French, German, Italian, Japanese, and Spanish on the Pixel 6 and Pixel 6 Pro (tan elegante!).
To use it, simply press both of your cellphone’s bodily quantity buttons when you’re within the midst of a name — then search for the little rectangle-with-a-line-through-it icon on the backside of the amount management panel that pops up in your display screen.
Tap that icon, affirm that you simply wish to activate the Live Caption for calls system, after which simply look forward to the magic to start.
JR
How ’bout them apples, eh? Everything the opposite particular person says will likely be transcribed into textual content and put in your display screen in real-time all all through the decision.
If you have acquired the Pixel 6 or Pixel 6 Pro, you’ll be able to even have your cellphone translate the jibber-jabber into a special language on the fly. And as of the March 2022 Pixel function drop, these newest Pixel telephones may also help you kind out responses again after which have your pretty Assistant voice learn your phrases aloud to the opposite particular person in your behalf — a high quality technique to have an precise spoken dialog with out making a single peep, for instances when each silence and voice-based communication are required.
To activate that choice and likewise configure the opposite Live Caption potentialities, head into the Sound part of your system settings and faucet the “Live Caption” line. There, you’ll be able to allow the flexibility to “Type responses throughout calls” and likewise inform your Pixel to caption your calls at all times or by no means — or to immediate you each time to examine.
JR
Just remember to hit your quantity button once more as soon as the decision is completed and switch the Live Caption system again off by way of that very same volume-panel icon. Otherwise, the system will keep on and proceed to caption stuff indefinitely (and likewise devour useless battery energy whereas it is doing it).
Pixel calling trick No. 5: The automated screener
Perhaps my favourite tucked-away Pixel cellphone function is one which brings us into the realm of incoming calls. It’s an Assistant-driven system for screening calls as they arrive in to maintain you from having to expend moments of your day speaking to telemarketers, completely theoretical family named Ned, and anybody else you’d moderately keep away from.
This one’s obtainable on all Pixel fashions but in addition just for English and within the U.S., as of now. The function form of works in a bunch of different nations, too, although with out the automated component.
To set it up, head again into your Pixel’s Phone app and as soon as once more faucet that three-dot menu icon adopted by “Settings.” This time, discover and choose the road labeled “Spam and Call Screen,” then faucet the road labeled “Call Screen” after that.
And there, you’ll be able to arrange precisely how the system works and when it ought to kick in. First, faucet the road labeled “Spam” and resolve what you wish to have occur when your cellphone detects a name coming in from a quantity recognized for spamming folks with unsolicited poppycock. You can have the decision ring your cellphone usually, robotically enter the Assistant screening system, or silently get declined with none interruption in your finish.
JR
The “Silently decline” choice is a reasonably straightforward alternative there, would not ya say? Next, you may want to consider how the screening system ought to deal with probably faked numbers, first-time callers, and personal or hidden calls. For any of these classes, you’ll be able to both have calls patched by way of usually or have Assistant reply and display screen for you — which is able to trigger it to select up the decision earlier than your system ever rings to ask what the caller desires to speak about.
Once the particular person and/or evil spirit on the opposite line offers a solution, your cellphone will ring whereas displaying a transcription of their response on the display screen. That manner, you’ll be able to see what the decision’s about earlier than deciding if you wish to choose up.
JR
And this is the particularly cool half: Once the system is ready up and activated, you may as well at all times activate it manually, too — even when a name is coming in from a recognized quantity. Just search for the “Screen name” command on the incoming name display screen. Whoever’s calling will likely be requested what they need, and you may see their responses transcribed in real-time. You can then choose to just accept or reject the decision and even choose one-tap follow-up inquiries to get extra information (and/or annoy your co-workers, associates, and household — an equally legitimate use for the perform, when you ask me).
JR
You can at all times discover a full transcription and audio recording of these interactions within the Recents tab of your Phone app, too, in case you ever wish to return and evaluate (and maybe publish) ’em later (hello, honey!).
JR
Ah…effectivity.
Pixel calling trick No. 6: The out-loud name announcer
Provided you’re employed in a spot the place occasional noises aren’t an issue, one other attention-grabbing technique to keep on high of incoming calls is to inform your Pixel cellphone to learn caller ID information out loud to you anytime a name is available in. That manner, you’ll be able to know who’s calling as quickly as you hear the ringtone, with out even having to seek out your cellphone or look.
This one’s super-simple to arrange: Just gallop your manner over into the Phone app, faucet that three-dot menu icon and choose “Settings,” then search for the “Caller ID announcement” line manner down on the backside of the display screen.
Tap it, and you can select to have incoming name bulletins made at all times, by no means, or with the stunning middle-ground choice of solely once you’ve acquired a headset linked.
JR
And this is an additional little bonus to go together with that: If you have acquired a Pixel 6 or Pixel 6 Pro and use English, Japanese, or German as your system language, you’ll be able to even settle for or reject a name by way of Assistant solely by talking a command out loud.
You solely must configure it as soon as: Provided you’ve gotten a type of gadgets, hearth up Assistant, say “Assistant settings,” and faucet the road labeled “Quick phrases.” Turn the toggle subsequent to “Incoming calls” into the on place — and the subsequent time a name begins a-ring-a-ringin’, merely say “Answer” or “Decline” to have Assistant do your bidding with out ever lifting a single sticky finger.
Pixel calling trick No. 7: The well mannered rejecter
All proper, so what when you get a name you understand you wish to keep away from — however in an extra-polite manner that forestalls you from having to answer a voicemail later? Well, worry not, to your Pixel has a incredible function for that very noble objective.
The subsequent time such a name is available in, search for the “Reply” button on the incoming name display screen, proper subsequent to that “Screen name” command we have been simply going over a minute in the past. (And in case your Pixel’s display screen was on when the decision began and also you’re seeing the small incoming name panel as a substitute of the full-screen interface, press your cellphone’s energy button as soon as. That’ll bump you again out to the usual full-screen setup, the place you may see the button you want.)
Tap that command, and the way ’bout that? With another faucet, you can decline the decision whereas concurrently sending the particular person a beautiful message explaining the explanation to your rejection.
JR
You can choose from a handful of prewritten texts and even choose to jot down your individual message on the spot, when you’re feeling loquacious. You may also customise the default responses to make ’em extra customized and acceptable to your personal pleasant rejection wants. Just return into the “Settings” space of your Pixel Phone app and look within the “Quick responses” part there to get began.
JR
Lovely, no? And talking of easy dismissals, we have got another necessary Pixel calling trick to contemplate.
Pixel calling trick No. 8: The easy silencer
Let’s be trustworthy: No matter what kind of pleasant-seeming ringtone you select in your cellphone — the mild tolling of chimes, the majestic fwap! of an octopus violently flapping its limbs, or possibly even the soothing bellows of that bizarre man who for some motive shouted in each single tune by the B-52’s — one thing concerning the sound of a cellphone ringing at all times manages to boost one’s hackles.
Well, two issues: First, on the Pixel 2 or larger, you’ll be able to configure your cellphone to vibrate solely when calls first are available in — after which to slowly deliver within the ring sound and enhance its quantity because the seconds transfer on. That manner, the precise ringing stays as minimally annoying as attainable and solely is available in (and solely will get loud) when it is really wanted. To activate that choice, look within the Sound part of your system settings, faucet both “Vibrate for calls” or “Vibration & haptics” after which “Vibrate for calls,” and be sure that’s set to the “Vibrate first after which ring steadily” choice.
Second, a super-simple risk to recollect: The subsequent time your Pixel rings and also you wish to make it cease — whether or not you are planning to reply the decision or not — simply press both of the cellphone’s bodily quantity buttons. It’s straightforward to do even with the cellphone in your pocket, and the second you do it, all sounds and vibrations will cease. You’ll nonetheless be capable of reply the decision, ignore it, ship a rejection message, scream obscenities on the caller with the information that they will by no means hear you, or no matter feels proper in that second. But the hackle-raising sound will likely be silenced, and your sanity will likely be saved. Whew.
Remember: There’s tons extra the place this got here from. Come be part of my fully free Pixel Academy e-course for seven full days of pleasant Pixel information — beginning with some camera-centric smarts and transferring from there to superior picture magic, next-level nuisance reducers, and oodles of different alternatives for superior Pixel intelligence.
I’ll be ready.