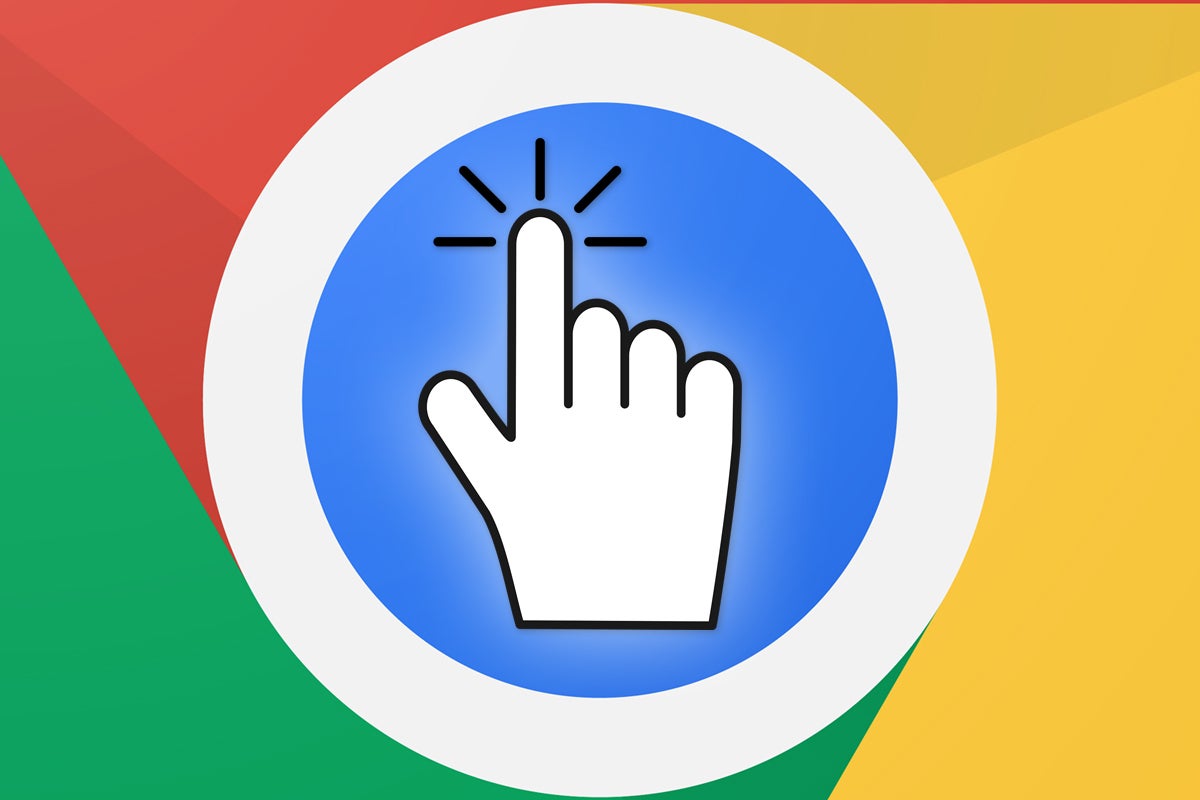7 hidden tips to your Chromebook trackpad
You’d by no means understand it, however your Chromebook’s trackpad holds a few of the best time-saving shortcuts ChromeOS has to supply.
Maiconfz/Google/JR Raphael
When we discuss gestures, we are likely to deal with the fingie-on-the-screen selection — whether or not we’re talkin’ Android gestures and all the probabilities on that entrance or chewing over the same set of on-screen gestures Chromebooks have had for some time now.
But there’s a complete different class of time-saving swipers sneakin’ round in your best Googley gizmos. These swipes are related to ChromeOS, particularly, they usually’ll have you ever flying round your favourite Chromebook in document time — when you bear in mind to truly begin utilizing ’em.
Here are seven Chromebook trackpad gestures that’ll work wonders to your productiveness. And be aware, too, that a few of these shortcuts — those associated to the online, particularly, with browser-level features that are not related on to ChromeOS — will work inside the Chrome browser on different working techniques as effectively.
Fingers prepared. Here we go…
Chromebook trackpad gesture No. 1: The sideways scroll
You most likely know you’ll be able to scroll up or down by putting two fingers in your Chromebook trackpad concurrently — proper subsequent to one another — however I ceaselessly discover myself forgetting that the identical primary gesture additionally works for shifting round horizontally.
[Get fresh knowledge in your inbox every Friday with my Android Intelligence newsletter. Three bonus tips as soon as you sign up!]
So the following time you end up needing to scroll left or proper on an particularly broad floor inside ChromeOS, place two fingers on the trackpad collectively — both subsequent to one another or with one on prime of the opposite. (Both approaches will work. It’s completely as much as you!)
All that is left is to swipe your fingers sideways and giggle giddily as your display mimics the motion.
Chromebook trackpad gesture No. 2: The again zap
Speaking of two-fingered actions, hold your double digits down for a second and swipe all the way in which to the left in your trackpad while viewing any net web page. Provided you’d been on another website in the identical tab earlier than that, that’ll take you again one step in your shopping historical past (the equal of hitting Alt and the left-arrow key in your keyboard).
And when you’ve already moved again a step in your net historical past timeline, swiping two fingers to the fitting in your Chromebook’s trackpad will take you ahead to the following web page in your shopping spectrum.
Chromebook trackpad gesture No. 3: The tab change trick
This one’s for all my fellow obsessive tab organizers: Anytime you have received a number of tabs open inside a single Chrome window in your Chromebook, a sideways swipe with three fingers in your trackpad will toggle you over to the following or earlier tab within the record (relying on whether or not you swipe proper or left, in fact).
Ahhh…switching between tabs has by no means been so satisfying.
Chromebook trackpad gesture No. 4: The Overview instantaneous view
ChromeOS’s Overview display — y’know, the factor that exhibits all of your open apps and tabs — is likely one of the working system’s most underappreciated parts.
It offers you a simple approach to see all the things you have received open at any given second in addition to transfer shortly into another app or web site, handle a number of ChromeOS Virtual Desks (extra on these in a second), and even zip your self into a fast ‘n’ easy split-screen setup (by dragging any energetic app or course of towards both facet of the display).
And, yep, you guessed it: Your Chromebook’s trackpad affords up an extra-efficient approach to slide proper into that Overview space with the flick of a finger — or, extra particularly, three.
Swipe upward in your Chromebook’s trackpad with three fingers collectively anytime to open up that ChromeOS Overview interface, then swipe again downward with those self same three phalanges to maneuver again out of it while you’re carried out.
It’s one of the crucial helpful ChromeOS shortcuts you will ever bear in mind.
Chromebook trackpad gesture No. 5: Your fast tab nearer
Here’s one other three-fingered magnificence price protecting in your noggin’s energetic storage space: When you need to shut a tab, you’ll be able to merely level your mouse at its title space — on the prime of the display — after which click on or faucet your trackpad with three fingers collectively.
Poof! Who knew?!
Chromebook trackpad gesture No. 6: Instant new tab supply
On the flip facet, while you need to open a hyperlink inside a web page you are viewing in a brand new tab, get your cursor on the hyperlink after which click on or faucet that shiny ol’ trackpad with three fingers once more.
That’ll beam the related web page into its personal separate tab inside the identical browser window, identical to when you had held down the Ctrl key while clicking.
Chromebook trackpad gesture No. 7: The Virtual Desk fast-flip
Last however not least, again to these Virtual Desks: Anytime you have received a couple of desktop open in your Chromebook (and you probably have no thought what I’m speaking about right here, go learn this), you’ll be able to flip from one Virtual Desk to a different with one supremely helpful Chromebook trackpad command.
Just swipe left or proper in your trackpad with 4 fingers touching down collectively. It’s a barely awkward movement to get accustomed to, however when you do, you will by no means return to the clunky guide different once more.
And with that, only one gesture stays: an enormous fats thumbs-up for all the luxurious seconds you are about to start out saving.
Keep the time-saving information flowing with my free Android Intelligence e-newsletter. You’ll get three new issues to attempt each Friday — about Android, Chrome, and all kinds of different Googley topics!