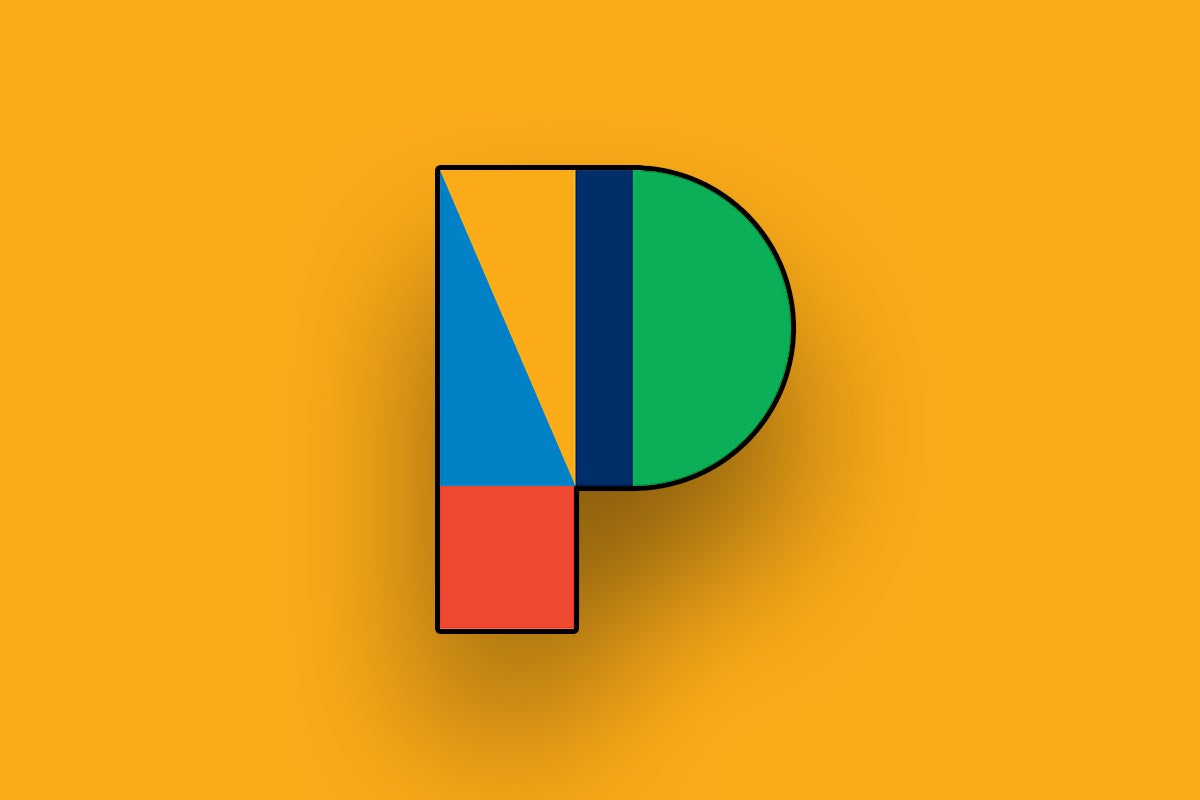7 useful hidden settings to your Google Pixel 7
These simply ignored settings will make your Pixel 7 even smarter — and make your life even simpler consequently.
Google/JR Raphael, IDG
All proper, Pixel friends: So you have given into temptation and picked up a Google Pixel 7 or Pixel 7 Pro. Maybe you upgraded from a earlier Pixel, or perhaps it was a wholly new path for you after years within the land o’ Samsung or even perhaps (gasp!) that different smartphone working system.
However you bought there, congratulations: You’ve now received the best Googley gadget on this girthy inexperienced Earth. I’ve been residing with the Pixel 7 and its plus-sized Pixel 7 Pro sibling for a strong couple weeks now, and the units actually are improbable. They’re the important thing to experiencing Android at its most interesting, and so they’re arguably among the many finest general units you can purchase on any platform proper now.
But among the Pixel 7’s smartest and most helpful options require a teensy little bit of tinkering to coax out. That’s true if you happen to’re coming from one other Pixel, even with all of the settings Google synced over for you, and it is definitely true if you happen to’re dipping your tootsies into Pixel-colored waters for the very first time.
Here, particularly, are seven out-of-sight settings I’ve stumbled onto which are nicely price your whereas to dig up and activate. And if you happen to’re nonetheless rockin’ an older Pixel and simply desirous about the Pixel 7 improve, take be aware: A number of these will apply on earlier Pixels, too.
So verify ’em all out and get ’em all up and working — after which, if you happen to’re thirsty for much more Pixel-optimizing magic, head over to my free Pixel Academy e-course subsequent. It’ll decide up the place we go away off right here and train you tons of tucked-away time-savers and productivity-boosters for no matter Pixel mannequin you are utilizing.
Google Pixel 7 setting No. 1: Smarter Face Unlock
All proper, first issues first: One of essentially the most welcome additions to the Pixel 7 is the return of Face Unlock — a characteristic we noticed briefly on the Pixel 4 and have been lacking ever since.
While the Pixel 7’s facial recognition setup is not fairly as superior or efficient as what the Pixel 4 possessed, it is nonetheless an unimaginable comfort. And when you get used to having it out there, you completely will not need to return.
Here’s an attention-grabbing twist with the Pixel 7’s Face Unlock system, although: By default, the system is not as speedy or advantageous because it could possibly be.
Out of the field, the Pixel 7 will take you to your telephone’s lock display after it acknowledges your face and allows you to into the machine. That’s wildly inefficient — as you have already unlocked the telephone at that time. Why on the earth would you need to land in your lock display after which must swipe it away as an alternative of flying on to your own home display or no matter display you have been final viewing?
So save your self numerous wasted seconds per day and do that:
- Mosey your approach into your Pixel 7’s settings (by swiping down twice from the highest of the display after which tapping the gear-shaped icon on the backside of the panel that comes up).
- Tap “Security” adopted by “Face & Fingerprint Unlock,” then put in your PIN, password, or sample when prompted to confirm it is you.
- Next, faucet “Face Unlock,” then search for the road labeled “Skip lock display.”
JR
Flip the toggle subsequent to that dangerous boy to show it on, and that is it: All that is left is to arrange your self for a a lot speedier and extra environment friendly telephone unlocking expertise from this second ahead.
Google Pixel 7 setting No. 2: Smart Lock setup
All face-based fussing apart, a long-standing Android choice that’ll make your life loads simpler is a li’l somethin’ known as Google Smart Lock.
Smart Lock is a collection of choices that retains your machine unlocked and free from any authentication necessities at any time when the telephone is in a particular trusted atmosphere. But even if you happen to’re coming from one other Pixel or a distinct Android machine the place you had Smart Lock up and working earlier than, it is as much as you to take 20 seconds to set it up anew in your recent ‘n’ zesty Pixel 7.
So do that:
- March again into the Security part of your system settings, and this time, faucet “More safety settings.”
- Press that sticky finger of yours down onto the road labeled “Smart Lock.”
- Put in your PIN, password, or sample when prompted, then take a look at the varied out there Smart Lock choices and take into consideration which could make sense for you.
JR
At the very least, if you happen to’re snug with having your telephone stay unlocked in your individual residence, utilizing the Trusted Places choice with your own home’s location generally is a main time-saver (although take be aware: You might have to reference this Smart Lock Trusted Places repair to kick the system again into gear from time to time).
The Trusted Devices choice might be equally useful, if you wish to preserve your telephone unlocked and simpler to entry at any time when it is linked to one thing like your private earbuds, your automotive audio system, or perhaps even your smartwatch.
On Body Detection generally is a bit finicky at occasions as of late, so I’d keep away from activating that one for now if I have been you. Plus, if you happen to’re utilizing Trusted Devices with a wearable, you have received a greater and extra dependable type of the identical fundamental idea already in place.
Google Pixel 7 setting No. 3: Your clever holding helper
Some of Google’s finest and most underappreciated smartphone innovations are the Pixel’s clever calling options.
It’s straightforward to overlook typically, however sure: These superpowered rectangles we stock round in our dungarees are literally nonetheless voice communication contraptions! And whether or not you relish the occasional voice name or do all the pieces you may to keep away from it, the Pixel’s call-related choices could make your days a heck of much more nice.
Up first is your Pixel 7’s insanely helpful Hold for Me characteristic. Plain and easy, anytime you end up on an everlasting maintain with some godawful firm, your Pixel will supply to do the soiled give you the results you want: You’ll simply faucet a “Hold for Me” button on the display of your Pixel’s Phone app, and it will take over the unbearable strategy of listening to clean jazz and listening to endlessly repeating reassurances about your name’s significance.
JR
As quickly as an precise (alleged) human comes on the road, your Pixel will warn you so you may decide again up. Not dangerous, proper?
The solely catch is that when extra, it is as much as you to allow the choice forward of time — even if you happen to had it up and working on a earlier Pixel:
- Open up your Pixel’s Phone app.
- Tap the three-dot menu icon in its upper-right nook and choose “Settings.”
- Tap “Hold for Me,” then flip the swap on the display that comes subsequent into the on place.
JR
Now simply search for that sanity-saving button the subsequent time you end up in an infinite holding sample — and breathe a sigh of aid.
Hold for Me is presently out there within the US, Australia, and Canada and with English set because the telephone’s default language.
Google Pixel 7 setting No. 4: Your menu maze skipper
Next up in our Pixel telephone characteristic checklist is an equally helpful choice known as Direct My Call.
This one comes into play if you’re calling an organization and wading your approach by means of an infinite maze of automated menus — also called “my private hell.”
You know the drill, proper?
- For retailer hours and knowledge, press 1.
- For instructions to the closest location, press 2.
- For a check of your sanity, proceed to pay attention to those selections.
- For the sound of sea cucumbers, press 4.
- For the choice you really need to choose, put together to attend by means of at the least 14 extra annoying choices.
Once once more, your Googley gadget’s received your again right here — if you happen to take the time to allow the related characteristic now, earlier than you really want it.
Here’s the trick:
- Open up that pretty ol’ Phone app as soon as extra.
- Once once more, faucet the three-dot menu icon and choose “Settings.”
- Look for the “Direct My Call” choice and smack it together with your favourite fingie.
- Flip the toggle on the display that comes up into the on place.
- Flip a pancake in a griddle after which eat it with gusto.*
* Gusto-filled pancake consumption elective however extremely advisable
Then, simply search for the Direct My Call button on the prime of the display the subsequent time you make a name to an organization that clearly hates you. Tap it, and as quickly as your Pixel detects number-based menu choices being offered, it’s going to kick the characteristic in and begin exhibiting you any out there selections — set aside in buttons alongside a transcription of all the pieces else the obnoxious telephone system is saying:
JR
This one’s presently out there solely on Pixel telephones within the US and in English, by the way in which. Apologies to our worldwide compadres.
Google Pixel 7 setting No. 5: Smarter spam blasting
Perhaps the best Pixel telephone characteristic ever created (and the envy of many an iGadget devotee) is entry to Google’s fully unmatched spam blocking system. No extra spam calls? Yes, please!
To verify that you have your Pixel’s spam filter arrange and ready for max annoyance-avoiding, do that:
- Go again another time within the settings of your Pixel’s Phone app.
- Tap “Spam and Call Screen.”
- Make certain the toggle subsequent to “See caller and spam ID” is energetic.
Now, another a part of the method — and it is essential:
- In that very same space of the Pixel Phone app’s settings, faucet “Call Screen.”
- Look by means of all of the choices in that space and take into consideration how you want them to behave.
JR
Personally, I discover it most useful to set “Spam” to “Silently decline,” which can preserve any identified spam callers from even ringing your telephone in any approach. But the nuances of which interruptions you need to enable for each given scenario are fully as much as you. And the “Automatically display” choice is an superior middle-ground risk that’ll let your Pixel’s Assistant decide up the decision for you, ask the particular person and/or evil spirit on the opposite finish what they’re calling about, after which and solely then ring your telephone while exhibiting a transcription of the reply on the display.
JR
And this is the particularly cool half: Once this technique is up and working, you may at all times activate it manually, too — even when a name is coming in from a identified quantity. Just search for the “Screen name” command on the incoming name display. Whoever’s calling might be requested what they need, and you may see their responses transcribed in real-time. You can then decide to just accept or reject the decision and even choose one-tap follow-up inquiries to get extra information (and/or annoy your co-workers, associates, and household — an equally legitimate use for the perform, if you happen to ask me).
JR
You can at all times discover a full transcription and audio recording of these interactions within the Recents tab of your Phone app, too, in case you ever need to return and evaluate (and maybe publish) ’em later (hello, honey!).
JR
This one’s out there with its full automated energy in English throughout the US and with its handbook mode solely in Australia, Canada, France, Germany, Ireland, Italy, Japan, Spain, and the UK.
Google Pixel 7 setting No. 6: A better stamina setup
Your Pixel’s fairly good about managing its personal energy, however there is a approach you may step up its stamina intelligence even additional.
Deep throughout the bowels of your Pixel 7’s settings lies an unassuming choice about how telephone’s system’s Battery Saver mode operates. And it is an particularly attention-grabbing choice to uncover.
By default, y’see, your Pixel will routinely provoke its Battery Saver mode at any time when your telephone hits 10% of its energy remaining. That mode is designed to restrict what apps and companies your telephone retains working with a purpose to stretch out the remaining energy as a lot as doable in that scenario.
But get this: With the flip of 1 swap, the telephone can monitor the way in which you employ your telephone over time after which activate Battery Saver based mostly in your particular private routine — in different phrases, when it appears possible you may run out of energy earlier than you subsequent prime off, based mostly in your typical phone-using habits.
It’s a extra custom-made and private strategy, and it has the potential to make your Pixel energy administration rather more efficient.
To allow it (sure, even if you happen to’ve had it enabled on a earlier Pixel earlier than this):
- Gallop again into your system settings.
- Tap “Battery,” then “Battery Saver.”
- Next, faucet “Set a schedule” and faucet the road that claims “Based in your routine.”
While you are there, again out to the principle Battery Saver menu and faucet “Extreme Battery Saver,” then be sure it is set to “Ask each time.” That’ll trigger your telephone to immediate you anytime the Battery Saver mode will get activated and ask if you wish to use Extreme Battery Saver as an alternative — which limits what your telephone’s in a position to do much more than the usual Battery Saver but additionally stretches your energy out even longer if you’re actually determined to make it by means of a protracted day.
Google Pixel 7 setting No. 7: A preferable power-button sample
Last however not least for now, Google’s Pixel telephones not too long ago began a unusual behavior of repurposing the bodily energy button to behave as a shortcut for summoning Google Assistant.
Now, do not get me flawed: Assistant’s improbable. And it could do some terribly helpful stuff, on Pixels particularly.
But you have received no scarcity of the way to activate Assistant — from the on-screen microphone icon in your Pixel’s built-in residence display search bar to the always-available “Hey Google” voice activation command. Having the telephone’s energy button pull up Assistant as an alternative of, y’know, loading the facility menu is fairly superfluous and may flip irksome quick.
Here’s how one can flip your Pixel’s energy button again into an precise energy button:
- In your system settings, choose “System,” then “Gestures.”
- See the road labeled “Press and maintain energy button”? Tap it!
- Flip off the swap subsequent to “Hold for Assistant.”
- Flip off that swap as soon as extra utilizing a sure single-fingered gesture, if you happen to’re feeling particularly passionate.
And there ya have it: Pressing and holding that energy button will now pull up your Pixel’s energy menu and make it straightforward so that you can shut down or restart your telephone, in addition to enter its Lockdown mode or summon emergency companies. Whew!
And with that, you have efficiently set your self up for a nice, environment friendly, and maximally productive Pixel expertise. Stay tuned, ‘trigger we’ll discover one other seven out-of-sight Pixel 7 settings price uncovering later this week.
In the meantime, if you happen to’re prepared for an much more in depth private Pixel journey, remember to swing by my free Pixel Academy e-course. It’ll provide you with seven full-days of experience-enhancing Pixel magic and present you all kinds of little-known tips to your recent ‘n’ fancy telephone.
Hip, hip, hoorah!