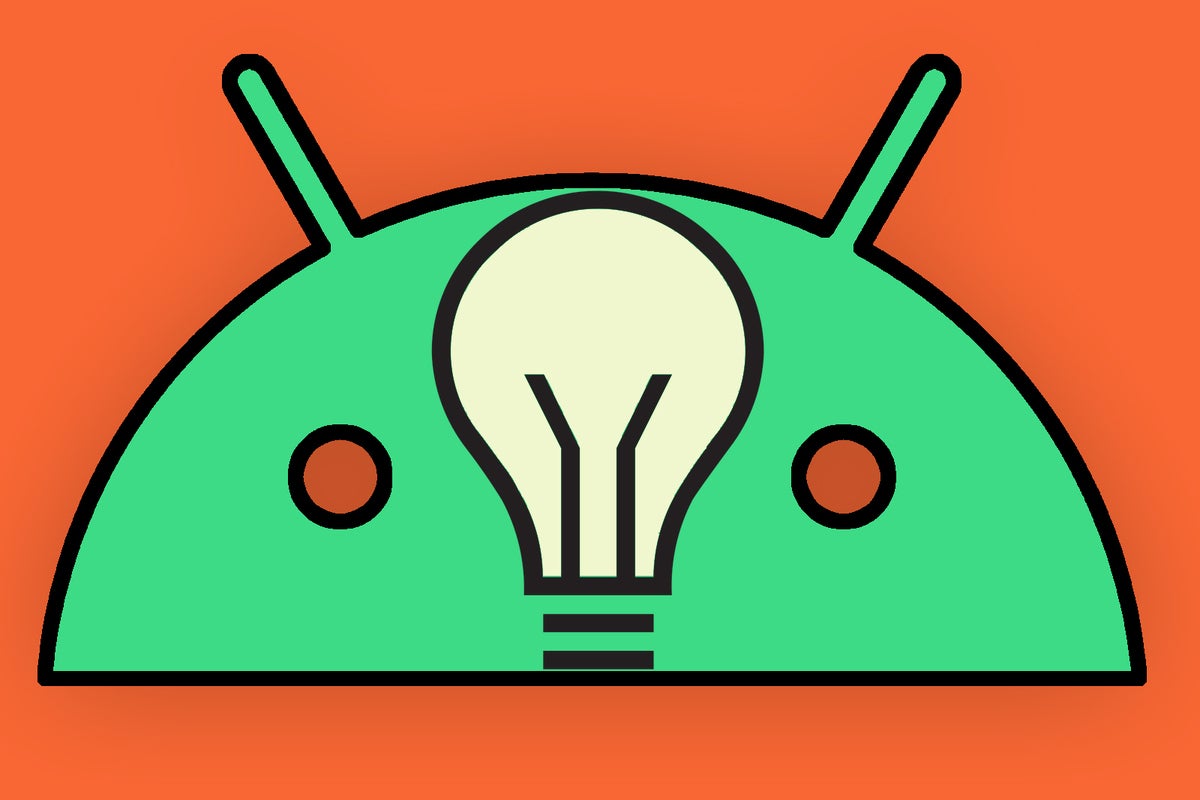6 Android settings for smarter notifications
Make your Android notifications extra helpful and fewer annoying with these highly effective out-of-sight settings.
GDJ/Google/JR Raphael
Ah, notifications. Has some other technological surprise managed to be so extremely useful and so impossibly irritating on the similar time?
Notifications actually are one in all our smartphones’ best strengths — and one in all their most irksome annoyances. They maintain us related to essential information and but additionally maintain us tethered to our digital lives on the most inopportune occasions.
Here within the land o’ Android, notifications are literally designed in a wise approach that makes ’em fairly simple to handle and customise. (The similar cannot be mentioned for, ahem, sure different smartphone platforms.)
But taking whole benefit of Android’s notification intelligence requires a teensy little bit of effort. Some of essentially the most useful and superior notification choices are buried within the software program and wish a digital treasure map (and/or a skosh of light coaxing) to be summoned into motion.
Not to fret, although: I’ve obtained your treasure map proper right here. And when you get issues arrange with these items as soon as, your Android notifications can be in tip-top form from then on out — no ongoing effort required.
[Get practical knowledge in your inbox with my Android Intelligence newsletter. Three new things to try every Friday — and three bonus tips the second you sign up!]
Ready to show your cellphone to be just right for you?
Android notification setting No. 1: The particular person channel controls
Android has allowed intricate management of not solely how notifications from totally different apps behave but in addition how several types of notifications inside apps act since again in 2017’s Android 8.0 launch.
So so long as your cellphone is working Android 8.0 or greater (and if it is not — nicely, pal, we have approach larger issues), it is value your whereas to take a couple of minutes to assume by way of how aggressively you need totally different Android notifications to provide you with a warning.
The quickest approach to try this is to press and maintain your finger to any particular person notification you obtain after which faucet both the gear-shaped settings icon or the phrase “Settings” on the panel that comes up. That’ll take you to an outline of all of the several types of notifications the related app is ready to ship you — and from there, it is only a couple extra faucets to customise exactly how all of these particular classes behave.
Tapping the toggle subsequent to any class of app will flip that kind of notification on or off fully. But the actual energy comes by tapping the phrases subsequent to the toggle.
That’ll allow you to get super-nuanced and determine if that particular kind of notification ought to make a sound or present up silently, what particular sound it ought to make, if it ought to vibrate, if and the way it ought to seem in your lock display, and if it ought to override Android’s Do Not Disturb mode and demand your consideration even whenever you’ve obtained your cellphone in its silent state.
JR
This is an effective way to make your most essential notifications as outstanding as attainable and set the much less urgent types of alerts — say, notifications about newly surfaced reminiscences from Google Photos or notes about “essential conferences” out of your boss — as silent in order that they do not interrupt you and can be found solely whenever you actively search them out.
It’s additionally a wise technique to flip off pointless persistent notifications that do little greater than create litter. So go on — get that stuff out of your hair already!
Android notification setting No. 2: The precedence dialog choice
If you are utilizing Google’s Android Messages app, you have obtained an superior and oft-overlooked choice that may make your most essential conversations roughly 2.7 zillion occasions simpler to handle.
Simply designate the thread with any particular contact of yours as “precedence,” and any messages from that particular person will then (a) present up on the high of your notification panel, above all different pending alerts — and (b) use the particular person’s face (as set in your Contacts app) as their icon so you may simply establish ’em at a look in your standing bar.
JR
Nifty, no?
This one requires 2020’s Android 11 model or greater. As lengthy as your cellphone’s working that, simply:
- Press and maintain your finger to any Messages-sent notification from the particular person and/or porpoise in query.
- Tap “Priority” on the panel that pops up.
- Tap the phrase “Done” inside that very same panel to save lots of your choice.
Then head over to the Google Contacts app (and if you happen to’re nonetheless utilizing the subpar contacts app different your non-Pixel cellphone’s producer gave you, for Goog’s sake, swap over already) and ensure you’re proud of the profile image that particular person/porpoise possesses — ‘trigger you may be seeing an terrible lot of it from right here on out.
Android notification setting No. 3: The silent notification swap
On the flip aspect of that final notification setting, this subsequent hidden choice is one which’ll take any notifications you set as silent — utilizing the tactic we went over in our very first tip of this assortment — and make it in order that you do not even see these notifications’ icons in your cellphone’s standing bar.
That approach, if one thing is sufficient of a low precedence that you have set it to be silent, it will not visually demand your consideration, both, and you may see it solely whenever you absolutely broaden your cellphone’s notification panel.
All you have gotta do is flip one quick common swap:
- Open up the Notifications part of your cellphone’s settings.
- Scroll down towards the underside of the display and discover the road labeled “Hide silent notifications in standing bar.”
- Flip the toggle subsequent to it into the on place.
And that is it: Any notification you set to silent will keep nearly invisible and keep away from cluttering up your standing bar and your mind.
(Note that Samsung has for some cause taken this feature out of the working system on its closely modified Android presentation — however, instead, you may open any particular person kind of notification, utilizing the identical course of we went over in our second suggestion of this assortment, and search for the choice to “Minimize notifications” along with silencing them to make the identical factor occur on a case-by-case foundation.)
Android notification setting No. 4: The snooze button
One of my favourite Android notification choices is the power to snooze a notification and have it come again later, whenever you’re really able to take care of it. But for some cause, notification snoozing is usually off by default.
Let’s repair that, we could?
- Gallop your approach again into the Notifications part of your system settings.
- If you are utilizing a Samsung cellphone, bonk your self gently on the nostril after which faucet “Advanced settings.”
- Scroll down till you see the road labeled “Allow notification snoozing” (or “Show snooze button,” with Samsung).
- Make certain the toggle subsequent to it’s within the on place.
Then, with any notification you obtain, search for an icon that appears like both an alarm clock or a bell. On Samsung gadgets, you may need to broaden the notification from its collapsed kind earlier than you may see that. And on older Android variations, you may have to slip the notification barely to the left or the precise to disclose the icon.
JR
However you discover it, faucet that unhealthy boy, and your notification can be snoozed away — usually for an hour by default, although you may faucet the affirmation that comes as much as change that to fifteen minutes, half-hour, or two hours, too.
Android notification setting No. 5: The time machine
I do not find out about you, however I incessantly discover myself swiping a notification away by mistake after which having that horrible feeling of gesture remorse. Once a notification is gone, it is gone — or so it’d appear.
Well, shock, shock: Android’s really had a local notification historical past characteristic since again in 2020’s Android 11 replace. But, identical to with notification snoozing, it is typically as much as you to search out and activate it.
Thankfully, the method with this one could not be a lot simpler:
- Slide again into the Notifications part of your system settings.
- If you are utilizing a Samsung cellphone, bop your self uponst the highest of your noggin after which faucet “Advanced settings.”
- Tap the road labeled “Notification historical past.”
- Make certain the toggle subsequent to “Use notification historical past” (or “On,” with Samsung) is within the on place on the display that comes up subsequent.
Then, anytime you wish to revisit notifications you have dismissed, both mosey your approach again to that very same space of your settings to search out ’em — or search for the “History” choice on the backside of your notification panel for a shortcut to get there.
(That choice, reasonably vexingly, is not all the time current. It often reveals up solely when you’ve at the least one notification pending. But you may all the time get to the complete historical past manually by going by way of your system settings.)
Android notification setting No. 6: The bubble machine
Last however not least in our Android notification settings assortment is one in all Google’s most divisive options — a elaborate little somethin’ generally known as Bubbles.
Bubbles happened in 2020’s Android 11 launch, after present unofficially in a handful of particular person apps for years earlier than that. It provides you a technique to maintain sure messaging conversations in a completely accessible place, as a small round icon in your display, after which broaden or collapse these conversations to work together with ’em on high of no matter else you are doing.
JR
Honestly, most people (myself included) discover ’em extra annoying than advantageous. And that is a disgrace, ‘trigger Bubbles have been initially meant to do way more than simply maintain sure messages entrance and middle all through your day.
But whether or not you’re keen on ’em or detest ’em, you would possibly as nicely actively determine for your self how Bubbles performs into your Android expertise.
Here’s methods to take management of that setting:
- March again into the Notifications part of your system settings one ultimate time.
- If you are utilizing a Samsung cellphone, flick your self within the chin with a reasonable pressure after which faucet “Advanced settings.”
- Tap the road labeled “Bubbles” — or “Floating notifications,” with Samsung.
- Optional however beneficial: Make a “glug, glug, glug” sound impact as you carry out the earlier step.
- Flip the toggle into the on or off place (or choose “Off” or “Bubbles,” with Samsung), relying on whether or not you like or abhor these foolish little circles.
If you flip Bubbles on, any dialog from a supported app that you simply designate as “precedence” — utilizing the second tip on this assortment — will then present up as a floating, movable bubble. If you flip it off, these blasted bubbly buggers can be blissfully banished.
Either approach, you may be the one accountable for your personal notification future — and that, m’pricey, is what an distinctive cellular expertise is in the end all about.
Get three new issues to attempt each Friday with my Android Intelligence e-newsletter — and get three bonus ideas in your favourite topic this second!