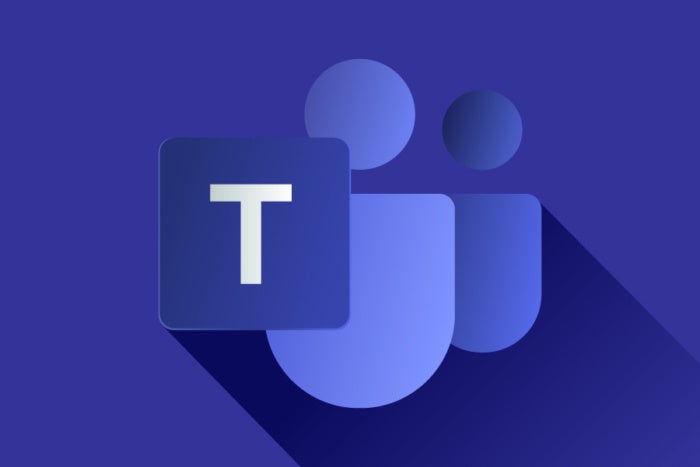28 energy consumer suggestions for Microsoft Teams
Take collaboration to the subsequent stage with these Teams suggestions and methods.
Microsoft
Microsoft Teams is a robust company chat, collaboration, and assembly software. Because it’s included with most Microsoft 365 and Office 365 enterprise and enterprise subscriptions, many firms already use it as a main option to preserve their workforce — each in-office and distant — in contact.
Teams permits you to arrange a number of channels (dialogue areas) on your group, share and retailer information, and conduct voice and video conferences. As a part of Microsoft 365/Office 365, Teams integrates nicely with the household of Microsoft enterprise apps and companies that encompasses Excel, OneDrive, OneNote, Outlook, Planner, PowerPoint, SharePoint, and Word.
To get began utilizing Teams in a enterprise setting, see our Microsoft Teams cheat sheet. After you’ve gotten a deal with on the fundamentals, attempt the ideas on this information to get extra out of this highly effective collaboration instrument.
This information focuses on the Teams desktop app for Windows or Mac beneath a enterprise subscription. There are additionally Teams cellular apps for Android and iOS, in addition to an internet app. But these apps emphasize chatting with out numerous the superior options of their desktop counterparts. Likewise, a shopper model of Teams is offered, however it doesn’t embrace all of the options for enterprise customers coated on this story.
Also word that though this information features a few suggestions for video conferences, it focuses primarily on the chat and group collaboration options of Teams. To study extra about videoconferencing in Teams, see “11 best practices for Microsoft Teams video meetings” and “The 10 best new Microsoft Teams meeting features.”
Take management of the interface
1. Organize your groups and channels.
In the sidebar on the left facet of the app, click on the Teams icon to open the Teams pane. You’ll see the groups that you just’re a member of, with a number of channels under every group identify.
By default, groups (and the channels under every group) seem within the order that you just joined or created them. But as you employ Microsoft Teams over time in your day by day work, some groups and channels will turn into extra necessary to you than others — and never essentially within the order that the Teams app locations them.
Pinning a channel strikes it towards the highest of the Teams pane for simple entry. To do that, click on the three-dot (More choices) icon to the proper of the channel identify and choose Pin from the menu that opens. (Do this course of once more to unpin a channel.)
IDG
Pinning channels to the highest of the Teams pane makes them extra simply accessible. (Click picture to enlarge it.)
To change the order of your pinned channels, click-and-hold a channel identify and drag it up or all the way down to the place you’d prefer it to be within the listing of pinned channels.
You also can do that to alter the order of your groups: Click-and-hold a group identify and drag it up or all the way down to the place you’d like to maneuver it on the listing.
2. Hide low-priority channels or groups.
You can tidy up your Teams workspace by hiding channels or groups that aren’t necessary to your work in the mean time.
To conceal a channel or group, click on the three-dot icon to the proper of its identify, then click on Hide from the menu that opens. (Note that you just can’t conceal the General channel for any group.)
To unhide a channel, have a look at the listing of channels beneath a group identify. At the tip of this listing is a hyperlink saying what number of hidden channels that this group has; click on this hyperlink to open a menu revealing the hidden channels. Move the pointer over the identify of the channel that you just need to unhide, and click on the Show icon to the proper.
To unhide a group, look or scroll all the way down to the tip of the listing of your groups, the place you’ll see a Hidden groups hyperlink. Click this to open the listing of hidden groups. Click the three-dot icon to the proper of a hidden group, then click on Show on the prime of the menu that opens.
3. Quickly discover conversations that you just’re a member of or messages that you just’re tagged in.
In Teams, it’s straightforward to see all of the conversations (message threads inside a channel) and messages that you just’re part of at a look.
At the highest of the left sidebar, click on the Activity icon. This opens the Feed pane to the proper. To the proper of the Feed pane title bar, right-click the Filter icon (three horizontal traces in a funnel form) and choose @ Mentions from the menu that opens. (Or sort /mentions into the search bar on the prime of the Teams app.) Conversations that you just’re a member of, and messages that you just’re tagged in, will probably be listed within the Feed pane.
4. Save particular messages.
This trick could be useful if you wish to compile an inventory of messages to atone for or check with later. Move the pointer to the upper-right of a message that you just need to save, click on the three-dot (More choices) icon, and click on Save this message from the menu that opens.
To see an inventory of your saved messages, click on your profile headshot or icon on the higher proper of the Teams app and click on Saved from the menu that opens. (Or sort /saved into the search bar on the prime of the Teams desktop app.) The messages that you just saved will seem within the Saved pane towards the left facet of the Teams app.
IDG
Saving messages bookmarks them for simple entry later. (Click picture to enlarge it.)
Tip: It could be helpful to avoid wasting messages which have hooked up information (akin to necessary paperwork that it is advisable have a look at later) with out having to obtain the information.
Make conversations and messages stand out
5. Get somebody’s consideration.
Channels sometimes include many conversations — and plenty of messages inside these conversations — so it may be straightforward to miss a message. To be certain that a selected individual in your group sees a selected message, tag them as you write your message by typing @username. (Replace “username” with the individual’s consumer identify, after all.) Or: After you sort @, a menu opens itemizing the names of individuals in your group. Click a reputation on this listing to tag them in your message.) Once you publish the message, the individual will get a notification as a immediate to learn it and reply to it.
You also can use this @ operate to ship a direct message (a one-on-one message) to a group member. Inside the search field on the prime of the Microsoft Teams desktop app, sort @ and their identify (or sort @ and click on their identify from the listing that opens). Type a brief message within the search field and press Enter or click on the proper arrow on the proper finish of the search field.
6. Title your conversations.
One method to assist a dialog thread stand out among the many different conversations in a channel is by giving it a title. Another plus: You can enter the title into the search field of the Teams desktop app to search out the dialog later. You don’t should title each dialog. It’s greatest to present titles to solely crucial conversations that you just need to observe.
To add a title as you’re composing a brand new dialog: Click the Format icon (an “A” with a pencil) on the left finish of the toolbar under the textual content entry discipline. The message composing window will broaden up. On the road that claims “Add a subject,” sort in a title, then sort your message under. Click the Send arrow on the backside proper of the message composing window to publish your dialog with its new title to the channel.
IDG
Titling key messages may help them stand out and make them simpler to search out later. (Click picture to enlarge it.)
You also can add a title to an current dialog by transferring the pointer to the higher proper of the message, clicking the three-dot icon that seems, and clicking Edit from the menu that opens. Click the Format icon on the left finish of the toolbar under the textual content entry discipline. On the road that claims “Add a subject,” sort in a title. Click the checkmark on the backside proper of the message composing window to publish your dialog with its new title again to the channel.
7. Control the dialog.
The expanded message composing window that seems whenever you click on the Format icon has extra neat methods up its sleeve.
If you need to make a dialog actually stand out, you may flip it into an announcement. In the expanded message formatting window, click on the New dialog drop-down on the prime left and choose Announcement. A discipline seems the place you may sort a big headline on your publish and optionally embrace a background picture or coloured background to make it stand out much more.
Tip: By default, everybody in a channel can reply to conversations, however you may not need that for an announcement. If you click on the Everyone can reply drop-down on the prime of the message composing window, you may choose You and moderators can reply to restrict responses to solely these folks.
If you need your dialog to look in a couple of channel, choose Post in a number of channels, click on the Select channels button, and on the panel that opens, examine the containers subsequent to the channels you need to publish your dialog to.
8. Mark a message as necessary.
One final possibility for drawing consideration to a message in a channel dialog is to mark it as necessary. Once you publish it, Teams will instantly alert the opposite folks within the chat to learn your message. They will probably be reminded to take action each two minutes for 20 minutes. Obviously, it is best to solely use this operate for a really pressing matter.
To mark a message necessary, click on the Format icon. The message composing window will broaden up. At the proper finish of the textual content formatting toolbar, click on the three-dot (More choices) icon, and from the menu that opens choose Mark as necessary.
All 4 of those choices needs to be used sparingly, just for conversations and messages of prime significance.
Chat extra successfully
9. Reply to a selected message.
While conversations in group channels are accessible to all members of that group, personal chats happen between two or extra people and are accessible by clicking the Chat icon within the left sidebar.
In a bunch chat, all messages seem within the order they have been posted, irrespective of who posted them. If you see an earlier message you need to reply to straight, transfer the mouse pointer over that message. A toolbar of emoticons seems; click on the three-dot (More choices) icon and choose Reply on the small menu that opens. Your reply will present the message you’re replying to for context.
10. Pin a message.
You can pin a message to the highest of the chat window, bringing it to the eye of others within the chat. Move the mouse pointer over the message you need to pin. The emoticons toolbar seems; click on the three-dot icon and choose Pin on the small menu that opens.
11. Start a chat in a brand new window.
Normally, whenever you begin a brand new chat, it opens in the primary window of the Teams desktop app. You can change this so {that a} new chat opens in a separate window: At the highest proper of the Teams app, click on the three-dot (Settings and extra) icon and click on Settings from the menu that opens. Under “Open new chat in,” click on New window.
12. Poll your colleagues.
This function is at the moment accessible solely when your Teams app is switched to your private account. Open the chat the place you need to create the ballot. Below the field the place you sort in a message, click on the polls icon (represented as three vertical bars). On the panel that opens, sort in your ballot query and reply decisions.
By clicking Add possibility, you may add as much as six reply decisions. If you need to enable folks to pick greater than as soon as reply selection, click on the swap subsequent to Multiple solutions.
Click the Save button to see a preview of your ballot. On this preview panel, you may click on the Edit button to make modifications to your ballot. Otherwise, click on the Send button. The folks on this chat will see this ballot and be capable of reply to it.
IDG
Posting a ballot is a fast option to get suggestions from others in a chat. (Click picture to enlarge it.)
Manage notifications
13. Follow necessary channels.
If you need to be up to date of your colleagues’ newest actions in particular channels, open the Teams pane and click on a group identify to see its channels. Move the pointer over the identify of the channel you need to be up to date on, click on the three-dot (More choices) icon to the proper, choose Channel notifications, and click on All exercise from the menu that opens.
This menu lists an alternative choice, Custom. When you click on this, the “Channel notification settings” panel opens. Here you may set if you wish to be notified each time a brand new message is posted to this channel and/or each time the channel is talked about by somebody in Teams. If you flip both notification on, you may specify if you wish to be notified by way of your Activity pane feed and as a banner, or solely by way of your Activity pane feed.
14. Adjust different notifications.
By default, Teams sends you notifications that replace you on a number of actions — @mentions, new messages, modifications to group membership statuses, and extra — by way of varied strategies akin to banner alerts, your Activity pane feed, and electronic mail. To alter or change what you might be notified about:
Click your profile pic or initials on the higher proper of the Teams desktop app, after which click on Manage account. On the Settings panel that opens, click on Notifications.
This switches to an intensive listing of actions you could be notified about, letting you select what sort of notification you need to obtain for every (banner and electronic mail, banner solely, feed solely, or off).
IDG
You can lower down on distractions by ratcheting down Teams’ notifications. (Click picture to enlarge it.)
You could must experiment with the assorted settings to search out the proper steadiness of notifications that works greatest for you. But when you’ve figured it out, you’ll be glad you made the changes.