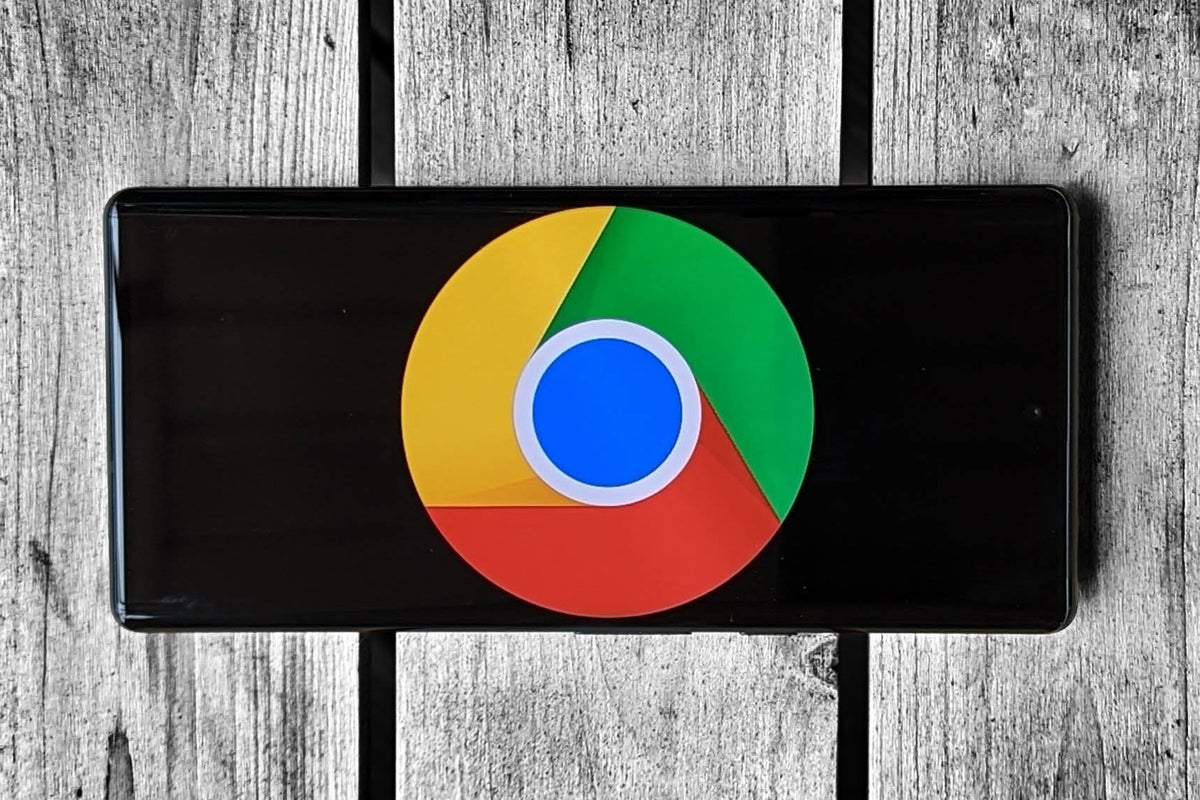26 time-saving ideas for the Chrome Android browser
Become a cell searching professional with these superior ideas for Google’s Chrome Android browser.
JR Raphael
Mobile internet searching is all about discovering what you want rapidly and with as little problem as doable — nicely, in concept, anyway. In the true world, the act of browsing websites out of your smartphone is commonly something however environment friendly.
From websites which have not-so-friendly cell interfaces to browser instructions that take far too many steps to execute, hopping across the World Wide Internuts from a handheld gadget can ceaselessly depart one thing to be desired.
Fear not, although, my fellow finger-tappers: There are loads of methods you possibly can study to make your cell internet journey extra nice and productive. Try these next-level ideas for Google’s Chrome Android browser and prepare for a a lot better cell searching expertise.
1. Switch tabs the less complicated means
First issues first: Got a number of tabs open? Move between ’em with minimal effort by sliding your finger horizontally throughout the deal with bar. You’ll be zapping between websites in seconds.
2. Manage tabs like a professional
For extra superior tab administration, swipe down on a tab, beginning on the deal with bar. That’ll take you to Chrome’s tab overview interface, the place you possibly can see all your open tabs as playing cards.
From there, faucet on any tab to leap to it, swipe sideways on it to shut it, or contact and maintain it to tug it to a special place within the interface. You may even drag a tab on high of one other tab to create a bunch and preserve all your open stuff organized.
JR Raphael/IDG
Chrome’s tab overview interface — which appears to be in a relentless state of flux — is the quickest approach to view and handle tabs.
3. Close all your tabs without delay
When you could have tons of tabs open and need to clear home rapidly, faucet the three-dot menu icon inside that very same tab overview interface — and whaddya know? There’s a helpful hidden command there for closing all your tabs in a single fell swoop.
4. Copy a web site’s URL very quickly
Sure, you possibly can copy a web site’s deal with by opening the principle Chrome menu, choosing “Share,” after which choosing “Copy to clipboard” from the checklist that seems — however candy sassy molassey, that positive looks like numerous steps.
Snag a URL with much less work by tapping the deal with bar on the high of the display after which hitting the copy icon (what appears like two overlapping rectangles) immediately subsequent to the web page’s URL.
5. Share with a single step
Sharing a web page might be the command I take advantage of greater than every other in Chrome on Android, whether or not I’m sending one thing to a pal or colleague, saving it into my notes for later reference, or emailing it to random strangers. (Hey, all of us have our quirks.) And but, that blasted sharing button is rarely as available because it oughta be.
Well, here is the repair: With one fast adjustment to Chrome’s under-the-hood settings, you possibly can allow a completely current one-tap button for sharing a web page from the browser to wherever else in your telephone. It’ll prevent treasured time, and there is completely no draw back.
As of this writing, you will must dig a little bit deep to activate the related setting:
- To begin, sort chrome:flags into Chrome’s deal with bar in your telephone.
- Type button into the search field on the high of the display that comes up.
- Find the merchandise labeled “Adaptive button in high toolbar” and faucet the “Default” field beneath it.
- Change that setting to “Enabled Always Share,” then faucet the blue Relaunch button on the backside of the display.
Once Chrome restarts itself, you will see a spiffy new devoted sharing button proper on the high of the browser. Much simpler, no?
6. Share a hyperlink to particular textual content inside an internet web page
When it involves web site sharing, a hyperlink alone is not all the time sufficient. Sometimes, you need to level somebody to a selected part of textual content inside a web page — and usually, there is not any wonderful means to do this.
Or so that you’d suppose. When such a necessity subsequent arises, press and maintain your finger to the textual content in query throughout the web page in Chrome. Use the selectors to spotlight the precise space of textual content you need, then faucet “Share” within the menu proper above the phrases.
Click the button to repeat the hyperlink or use one of many different accessible sharing choices to ship it to a different app, and the hyperlink might be specifically structured in order that the web page will robotically scroll all the way down to your chosen textual content and spotlight it as quickly because it’s opened (offered it is opened in both Chrome or Edge) — like this:
JR Raphael/IDG
When you create a hyperlink to particular textual content throughout the Chrome Android app, the web page will open to that precise space together with your textual content highlighted.
Point made, seconds saved.
7. Send a hyperlink to considered one of your different gadgets
Forget sharing with different individuals for a minute: What about when it’s worthwhile to ship a hyperlink to your self — out of your telephone to a pc or possibly even one other Android gadget?
The Chrome Android app has a helpful choice that’ll deal with that for you. All you have gotta do is faucet the share icon inside the principle Chrome menu (or on the high of your browser, should you adopted our earlier tip!) after which choose “Send to your gadgets” from the menu that reveals up.
That’ll offer you an inventory of obtainable gadgets the place you are signed into Chrome, and as soon as you choose any of ’em, your present web page will pop up on that gadget as a notification — no wires or self-emailing required.
Who knew?!
8. Edit and mark up screenshots with minimal effort
Sometimes, an image will be price a thousand phrases (or at the least a pair hundred). If you are feeling the urge to seize and share a screenshot of one thing you are viewing in Chrome, make a psychological observe: You can do it from proper throughout the browser and depend on Chrome’s built-in instruments for modifying and annotating your screenshot with out ever having to go away that setting.
Just hit that share command as soon as once more, and this time, search for the “Screenshot” choice within the menu that seems on the backside of the display. Tap it, and you will find your self in a flowery editor the place you possibly can crop, add in textual content, and draw throughout your picture as wanted.
JR Raphael/IDG
Chrome’s built-in screenshot editor makes it straightforward to seize, edit, and mark up screenshots (self-deprecating or in any other case) throughout the browser.
Once you are completed, it is only one extra faucet — of the “Next” command on the high of the display — to both save your creation domestically or share it to every other vacation spot in your telephone.
9. Save a web page for offline viewing
The subsequent time you are about to go onto a flight, right into a tunnel, or right into a time machine that is transporting you again to an period with out Wi-Fi, plan forward and avoid wasting articles in your offline studying enjoyment.
You’d most likely by no means comprehend it, however Chrome truly makes that straightforward to do: While viewing any internet web page, open the principle Chrome menu — by urgent the three-dot icon within the app’s upper-right nook — and faucet the downward-facing arrow icon on the high. And that is it: Chrome will save the whole web page offline for you. Whenever you need to discover it, simply open up that very same menu and choose “Downloads.”
All of your saved pages might be there and ready, no matter what place, yr, or dimension you occur to be visiting.
10. Convert a web page right into a PDF
Maybe you need to make a extra everlasting and simply shareable offline copy of an internet web page. Hey, no downside: Just put it aside as a PDF.
Open Chrome’s important menu whereas viewing the web page, then choose “Share” adopted by “Print.” Make positive the printer is about to “Save as PDF” — should you see another printer identify on the high of the display, faucet it to alter it — after which faucet the round blue icon within the display’s upper-right nook and hit the “Save” button on the subsequent display.
All it’s a must to do subsequent is open your telephone’s Downloads app or your favourite Android file supervisor to seek out the doc.
11. Act on textual content inside an internet web page
Why waste power typing issues into Chrome when you possibly can simply faucet to seek out what you want? Anytime you see textual content on an internet web page that you simply need to act on, press and maintain your finger on the phrases — then use the sliders that seem to regulate what’s chosen.
Chrome will pop up a small menu with choices to carry out an internet search on the phrase or to share it to every other app in your gadget (like a messaging service or note-taking app, as an example). If you are utilizing 2017’s Android 8.0 launch or increased — and at this level, you’d higher be! — the system also needs to robotically acknowledge and provide applicable one-touch ideas for issues like telephone numbers, bodily addresses, and e-mail addresses.
JR Raphael/IDG
Tap some textual content to share it, seek for it, or act on it in different context-appropriate methods.
12. Search with out stopping
There’s a good less complicated approach to carry out an internet search if you solely want a fast peek on the info: Highlight the phrase you need to lookup, as described within the earlier tip — after which search for the Google bar that seems on the backside of your display.
Either faucet that bar or slide up on it, and you’ll look on the outcomes for the time period proper on high of the web page you are already viewing. You can then faucet on any outcome you see to open it in a brand new tab, faucet the icon within the upper-right nook of the panel to open that as a brand new tab, or slide your finger down on the panel to shut it altogether.
JR Raphael/IDG
Chrome’s built-in fast search choice is a handy approach to peek at outcomes with out interrupting your workflow.
13. Get solutions proper in Chrome’s deal with bar
Sometimes, you do not even must open a factor to get the data you require. The Chrome Android browser is ready to serve up on the spot solutions proper inside its deal with bar — so if, as an example, you need to understand how previous Mark Zuckerberg is (the right reply is all the time “sufficiently old to know higher”) or how a lot $25 is in euros, simply sort the query immediately into the field on the high of your browser. Chrome gives you the data proper then and there, and you’ll go proper again to no matter else you had been doing with out having to load one other web page.
14. Preview a hyperlink earlier than you commit
I do not find out about you, however I are inclined to open up an terrible lot of hyperlinks whereas I’m trying across the internet. And as a rule, I find yourself trying on the ensuing pages for about 2.7 seconds earlier than deciding to shut ’em and transfer on.
The Chrome Android app has an extremely helpful command that saves me tons of time with that method of searching. Just open up any internet web page (heck, even this one!) and press and maintain your finger on any hyperlink you see.
Select the “Preview web page” choice from the menu that seems, and there ya have it: You can see the linked web page in an overlay panel, similar to with the search leads to our earlier tip. You can then faucet the box-with-an-arrow icon within the panel’s upper-right nook to open it as its personal tab and slide it downward (or faucet the “x” in its title bar) to dismiss it fully.
Convenient, would not ya say?
15. Find what you want quicker
Chrome has a hidden approach to scan a web page for a specific time period with out a lot effort: Open the browser’s important menu, choose “Find in web page,” and kind within the time period you need. Hit the down arrow on the high of display as soon as — after which, as a substitute of hitting that very same arrow time and again to see each place the time period seems, slide your finger down the vertical bar on the proper facet of the display.
That’ll transfer you quickly by the web page, with each occasion of your time period highlighted for hassle-free viewing.
16. Zoom single-handedly
Pinch-to-zoom is, like, so 2013. When you are utilizing your telephone with a single hand, as so many people are inclined to do nowadays, Chrome has two far simpler strategies of magnifying a selected a part of your display.
First, on many gadgets, you possibly can merely double-tap wherever on a web page to zoom into that space and have it take up the total width of your show. Double-tapping a second time will then zoom again out.
Second — and particularly nifty — you possibly can double-tap and depart your finger down, then drag downward to zoom in or upward to zoom out. It sounds a bit unusual, however give it a strive; it’s going to get you the place it’s worthwhile to go with out all of the awkward finger yoga that comes with one-handed pinching.
(Note that these superior zooming strategies will not work on all internet pages; typically, if a web site is already optimized for cell viewing, you will be restricted to the common ol’ pinching motion. But as a rule, the necessity to zoom comes up when a web site is not correctly optimized — or if you’re intentionally viewing the desktop model of a web site — and that is when these strategies are usually accessible.)
17. Zoom the place you wanna zoom
For some inexplicable purpose, plenty of web sites forestall you from zooming in in your cell gadget in any method. And for a wide range of causes — whether or not you need to make the textual content bigger or get a better take a look at one thing that catches your eye — there are sure to be occasions if you need to transfer up shut and private.
Thankfully, Chrome helps you to take again management. Head into the app’s settings, open the Accessibility part, and discover the choice labeled “Force allow zoom.”
Activate the checkbox alongside it and prepare to zoom to your coronary heart’s content material — whether or not the web site you are taking a look at desires you to or not.
18. Make the online simpler to learn
Let’s face it: Some web sites do not precisely make studying nice. Whether it is an annoying structure or a font that hurts your cerebrum, we have all come throughout a web page that may very well be a little bit simpler on the eyes. (Uh, no want to call any specifics, OK?)
Google has an answer: Chrome’s simplified view mode, which makes any web site a bit extra mobile-friendly by simplifying the formatting and stripping out extraneous parts comparable to adverts, navigation bars, and containers with associated content material.
Look in that aforementioned Accessibility part of Chrome’s settings and ensure the field subsequent to “Simplified view for internet pages” is activated. Then, everytime you’re opening an article, look ahead to a white bar on the backside of your browser with the phrases “Show simplified view.” Tap it — and the textual content will remodel proper in entrance of your drained eyes.
JR Raphael/IDG
Before and after: Chrome’s simplified view.
Need simpler studying but? Go again to that Accessibility part of Chrome’s settings and play with the “Text scaling” slider on the high of the web page. It’ll make all of the textual content you encounter throughout the online bigger, impartial of your system-level textual content dimension setting.
19. Silence a web site very quickly
Sites that robotically play movies you did not ask for are dangerous sufficient (insert awkward eye darting right here), however websites that embrace audio of their autoplay movies are completely inexcusable.
You’d by no means comprehend it, however Chrome has a super-fast approach to get any web site to close up when it is barking at you on the mistaken time. Just faucet the little padlock icon subsequent to the positioning’s URL within the Chrome Android deal with bar, and you may see a secret on-demand management panel for adjusting all kinds of helpful site-specific settings.
JR Raphael/IDG
One faucet in Chrome’s deal with bar, and you’ll silence any web site that is enjoying audio very quickly.
If the positioning is making sound, the “Sound allowed” permission might be there and ready. And all you will need to do is faucet it to disclose a toggle that’ll allow you to muffle that misbehaving web-kitten as soon as and for all with out having to dig deep into any out-of-the-way menus.
20. Refresh with a flick
Need to reload a web page? Swipe downward from wherever in the principle browser space. (You’ll have to be scrolled all the best way to the highest of the web page to ensure that it to work.) Once you see a circle with an arrow seem, you possibly can let go, sit again, and say: “Ahh. Isn’t that refreshing?”
21. Slide your means by Chrome’s instructions
Excessive tapping is for amateurs. Instead of tapping Chrome’s menu icon, lifting your finger, after which tapping the merchandise you need (pshaw!), slide downward on the button to maneuver proper into the menu with out ever lifting your treasured paw. Just preserve swiping down till you attain your required choice, then let go — and Chrome will choose it for you.
22. Pick up the place you left off
One of Chrome’s strongest options is one thing you won’t even know exists: The browser all the time retains all your tabs synced and accessible throughout gadgets — which implies you possibly can open up Chrome in your Android gadget and get to the identical tabs you left open in your laptop computer or desktop pc.
All you have gotta do to make the most of it’s open up Chrome’s important menu and choose “Recent tabs.” There, you will discover a full checklist of tabs at present or not too long ago open in Chrome on any gadgets the place you are signed in. Just faucet the tab you need, or press and maintain on a tool’s identify to seek out an choice to open all of its listed tabs without delay.
23. Find that web site you surfed to earlier
Maybe it isn’t a not too long ago open tab you want however one you had open some time in the past — say, a web page you had been viewing out of your laptop computer final evening, earlier than you shut it down and put in your favourite pink footie pajamas.
Well, no problemo: Tiptoe your means again to Chrome’s important menu, and this time, choose the road labeled “History.”
Here’s the key about that part: It reveals each web page you have had opened in Chrome whereas signed in on any gadget — together with desktop and laptop computer computer systems together with every other telephones or tablets — all in a single searchable checklist. You can flick thru the pages chronologically or search for particular key phrases utilizing the field on the high of the display.
This may additionally be time to remind your self concerning the existence of Chrome’s Incognito mode for the kind of internet browsing you don’t need stored on report. And remember, too: You can all the time clear your full searching historical past from Chrome on any gadget, ought to the necessity ever come up. (Don’t fear: I will not ask for particulars.)
24. Make a web site particularly straightforward to entry
For any web site you go to routinely, make your life a little bit simpler by inserting a one-tap shortcut on to it in your gadget’s house display. Just look in Chrome’s menu for the “Add to house display” choice. That’ll put the present web site’s icon proper the place you will all the time see it for quick future entry.
With some websites, you would possibly see an “Install app” choice as a substitute. That signifies the positioning is on the market as a progressive internet app, and putting in it gives you an much more strong app-like expertise — generally with the good thing about built-in offline entry.
JR Raphael/IDG
A direct shortcut to a web site, on the backside left (above the dock space), and a web site changed into a progressive internet app, on the proper of that very same line.
25. Speed up your searching and use much less information
These ideas all revolve across the notion of saving time — so how about one which fairly actually makes internet pages load quicker whereas additionally serving to you utilize much less information?
Chrome’s Lite Mode is a strong but out-of-sight system for doing precisely that: When activated, the characteristic routes pages by Google’s servers — in a break up second — earlier than they attain your gadget. The pages are then compressed and despatched to you in a sized-down kind, although you most likely will not discover any distinction from a visible perspective.
You can strive it out by opening the Lite Mode part of Chrome’s settings. Once the characteristic’s been working for some time, visiting that very same part will present you an in depth breakdown of precisely how a lot information you have saved over time.
26. Swim right into a wilder channel
You might know that Chrome gives completely different launch channels for its desktop browser — however do you know you can too decide to be extra adventurous with Chrome in your Android gadget?
If you want making an attempt out new options earlier than they’re launched, seize Google’s Chrome Beta app. It will get new parts and interface modifications earlier than they’re prepared for prime time (which, honest warning, means they could sometimes be a bit unpolished).
If you need to go a step additional, check out the Chrome Dev app. It’s described because the “bleeding edge” model of Chrome, with experimental parts which are assured to be “tough across the edges.” (Careful with these fingers!)
And should you’re actually feeling daring, give the Chrome Canary app a whirl. It’s essentially the most unstable and ceaselessly up to date channel of Chrome, with options so recent they’re sure to be partially raw once in a while.
The better part? All of the Chrome Android channels exist as separate standalone apps. That means you possibly can set up all or any of them and run them proper alongside the common Chrome app, with no main dedication and no actual threat concerned.
And that, my pals, is what we name livin’ on the sting — in essentially the most mild and hazard-free means possible.
For much more time-saving magic, come take a look at my free Android Shortcut Supercourse to uncover superior choices for zooming round your gadget, typing out textual content quicker than ever, and all kinds of different buried treasures.
This article was initially printed in June 2018 and up to date in December 2021.