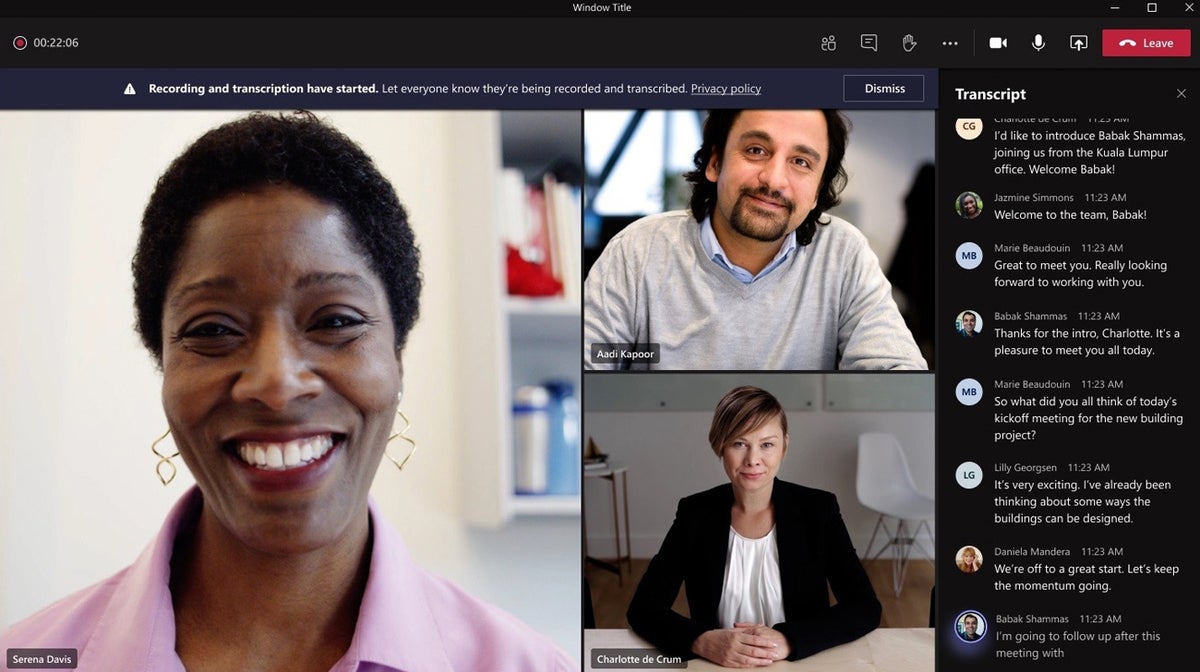14 finest practices for Microsoft Teams video conferences
Here’s what to do earlier than, throughout and after main a video name in Microsoft Teams to make sure a helpful expertise for all.
Microsoft
It’s straightforward to begin a video assembly in Microsoft Teams, however there are methods to boost the expertise for you and the opposite attendees, whether or not it’s a casual video chat with co-workers, a presentation to a shopper, or a department-wide quarterly replace. Here’s how one can get probably the most out of video conferences in Teams — finest practices for earlier than, throughout, and after your assembly.
This story is primarily for customers whose organizations have a subscription to a Microsoft 365 or Office 365 enterprise or enterprise plan. Although Microsoft provides subscriptions tailor-made for residence customers, in addition to a free model of Teams, these don’t embody most of the options lined on this story. Also observe that these directions describe the Teams desktop app; some options are usually not out there within the internet or cell variations.
[ The 10 best new Microsoft Teams meeting features ]
Before the assembly
To schedule a video assembly in Teams, click on the Calendar icon on the left toolbar. This brings up a calendar in the primary window. Click the New assembly button on the upper-right nook.
A fill-out type will seem in the primary window. Type in a title in your assembly.
In the Add required attendees field, sort within the e mail addresses of the individuals who you wish to attend your assembly — or, in case your group’s tackle e book is built-in with Teams, you may simply begin typing co-workers’ names (or the names of company e mail lists) and choose them from the record that seems. If you wish to invite individuals with out making them really feel that they’re required to attend, click on +Optional on the proper finish of the required attendees area and add their names within the Optional area that seems under.
IDG
Scheduling a gathering in Teams is easy and integrates with Microsoft 365 contacts and calendaring. (Click picture to enlarge it.)
Then within the fill-in packing containers under, select a date, a begin time, and an finish time in your video assembly. Click the Save button on the upper-right nook, and your invitation shall be despatched to those individuals with a hyperlink to affix the assembly in Teams.
This covers the fundamentals for inviting individuals to your video assembly and scheduling it. So now let’s go over methods to boost your invite and put together in your assembly.
1. Fine-tune your assembly time
Before you click on the Save button: There’s a software you need to use to search out out if a selected assembly time works for all of the individuals you wish to invite. When you’re composing your invite, click on Scheduling Assistant on the high of the fill-out type.
Along the left facet of the panel that seems is an inventory of all of the required and elective attendees you’re inviting. To the suitable is an hourly timeline for the day you picked to carry your assembly. Color coding on this timeline signifies when somebody you invited shall be busy or free all through the day in keeping with their Outlook calendars.
IDG
Use the Scheduling Assistant to verify everybody you’ve invited is out there to attend your assembly. (Click picture to enlarge it.)
By referring to this timeline, you will discover a date and time when all your invitees will have the ability to attend your video assembly. Click on the column for a time period to vary your assembly’s begin and finish instances. You may scroll forward by way of the times within the timeline to see if one other day has fewer scheduling conflicts for the individuals you’re inviting.
If a minimum of one among your invitees is unavailable for a gathering time you’ve chosen, Teams will mechanically counsel alternate instances, if any can be found. These seem under the beginning and finish instances that you just set in your assembly. Click one of many instructed instances to interchange the beginning and finish instances that you just initially selected.
2. Share your assembly’s agenda
When you’re scheduling your assembly, it may be useful to incorporate your assembly agenda so invitees know what shall be mentioned and might put together appropriately.
At the underside of the fill-out type for a brand new assembly, you may add a message to incorporate within the assembly invite. This is an effective place to incorporate a quick assembly agenda (particularly in an easy-to-read format, resembling a desk or a bulleted record). We counsel that you just don’t make the agenda too lengthy, since that may make it exhausting for recipients to search out the hyperlink to affix the assembly within the invitation e mail.
IDG
Providing a quick assembly agenda helps invitees put together for the assembly. (Click picture to enlarge it.)
If you have to present a extra detailed agenda, you may ship a separate e mail with a doc (resembling a .docx or PDF file) connected. Or take into account internet hosting your assembly in a Teams channel as described under. There you may put up a reply to the message that says your assembly with the agenda connected.
3. Host your assembly in a group channel
In most circumstances you’ll in all probability wish to invite particular individuals to your assembly. But you may arrange an “open” assembly that’s introduced in a group channel. This might be helpful if, as an illustration, you’ve created a channel in Teams for a particular challenge and also you need all people engaged on this challenge to attend the assembly.
As you’re going by way of the fill-out type for scheduling your assembly, click on contained in the Add channel field, and from the drop-down menu that seems, choose a group and a channel inside that group. You don’t want so as to add members of this channel as particular person attendees, however you may optionally invite extra attendees who aren’t members of the channel.
IDG
Hosting a gathering in a channel lets any member of the channel be a part of the assembly. (Click picture to enlarge it.)
Another manner to do that: Go to the group channel the place you wish to announce this assembly. At the upper-right nook, click on the down arrow subsequent to the Meet button. From the menu that opens, choose Schedule a gathering. The fill-out type for a brand new assembly will seem in the primary window with the Add channel field already stuffed in with the title of the channel that you just’re in.
When you’ve completed filling out the brand new assembly type, click on the Send button within the upper-right nook. Your scheduled assembly shall be posted to the channel’s Posts tab. Members of the channel will get a discover of your assembly announcement, they usually can reply to this put up with background data or requests for the assembly. You can reply and fasten an in depth agenda as a doc by clicking the paperclip icon.
IDG
The assembly data seems within the channel’s Posts tab. (Click picture to enlarge it.)
4. Test and configure your laptop {hardware}
If it’s your first time main a Teams video assembly in your present laptop, do a take a look at name to make sure that your system works appropriately with Teams. You would possibly have to grant permission to Teams to entry your system’s digicam, microphone, and/or audio system, and likewise to permit display screen sharing in your system. Recent variations of macOS, as an illustration, require you to grant some permissions in System Preferences.
To take a look at your system, click on the Teams icon on the left toolbar. Then on the higher proper, click on the Meet button. On the video assembly panel that opens, click on the Join now button on the decrease proper. The assembly window will open, and Teams ought to pop up a message asking for permission to entry the digicam, mic, and/or audio system if wanted. (If you don’t get such a request however you may’t see or hear your self, you in all probability have to grant these permissions anyway.)
If you intend to share your display screen in the course of the assembly, click on the icon of an upward arrow inside a sq. within the assembly controls toolbar alongside the highest of the display screen. This will open a panel that allows you to share your display screen, an app window, or different content material. If Teams wants permission to share your display screen, it ought to pop up a message requesting this entry.
If you’re utilizing a Mac, the permission messages Teams pops up ought to take you to System Preferences > Security & Privacy > Privacy, or you may navigate there manually. On the left facet of the display screen, click on Camera, then discover the Microsoft Teams checkbox on the suitable and ensure it’s checked. Find Microphone, Accessibility, and Screen Recording within the record on the left and examine the Microsoft Teams packing containers for them as nicely. You’ll have to restart Teams earlier than the modifications take impact. (Marquette University provides extra particulars and troubleshooting ideas.)
IDG
If you utilize a Mac, you would possibly want to move to System Preferences to grant Teams permission to make use of the digicam and microphone and share your display screen.
Likewise, if any of your invitees are new to video conferences with Teams, request that they arrive 10 minutes early. You can begin the assembly early to allow them to get their system working correctly earlier than the assembly’s scheduled begin time.
5. Practice PowerPoint shows with the Speaker Coach
This is definitely a characteristic in PowerPoint, nevertheless it’s nice preparation for presenting throughout a Teams assembly: As you follow giving your presentation by talking aloud and clicking by way of the slides, Speaker Coach listens to and watches you thru your PC’s digicam. It offers you real-time ideas (as banner notices that pop up alongside the highest heart of the display screen) on tips on how to enhance your efficiency, such because the phrases you select to say, your tempo, and even your expressions and physique language.
Microsoft plans to implement a model of Speaker Coach to be used throughout Teams conferences someday in spring 2022. But within the meantime, you may nonetheless use it as a approach to follow giving a PowerPoint that you’ll current to others in a Teams video assembly.
To entry Speaker Coach: Open your presentation in PowerPoint. On the toolbar alongside the highest of the display screen, click on Slide Show and from the menu that opens choose Rehearse with Coach.
IDG
Speaker Coach listens to your PowerPoint shows and provides options for enchancment. (Click picture to enlarge it.)
6. Optionally flip off attendees’ cameras and/or mics
If you are conducting a video assembly with many attendees, it’s possible you’ll wish to forestall attendees from turning on their cameras and mics. This can enhance name high quality and reduce distractions so that you just’re the one one talking or being seen.
To flip off cameras and mics earlier than the assembly begins, open a gathering from the calendar within the Teams app and click on Meeting choices. (If you don’t see it, click on the three-dot icon within the toolbar after which choose Meeting choices.) In the “Meeting options” pane that opens, flip off the Allow mic for attendees? and Allow digicam for attendees? switches and click on Save.
You may do that after you’ve joined the assembly: On the toolbar alongside the highest of the video chat panel, click on the Show contributors button, which can open a panel alongside the suitable facet. At the highest of this Participants panel, click on the three-dot icon and choose Disable mic for attendees or Disable digicam for attendees.
IDG
In massive conferences, disabling attendees’ mics and cameras can enhance sound and video high quality. (Click picture to enlarge it.)
You may forestall a particular individual from turning on their digicam or unmuting their mic. On the Participants panel, click on the three-dot icon subsequent to the individual’s title and choose Disable mic or Disable digicam.