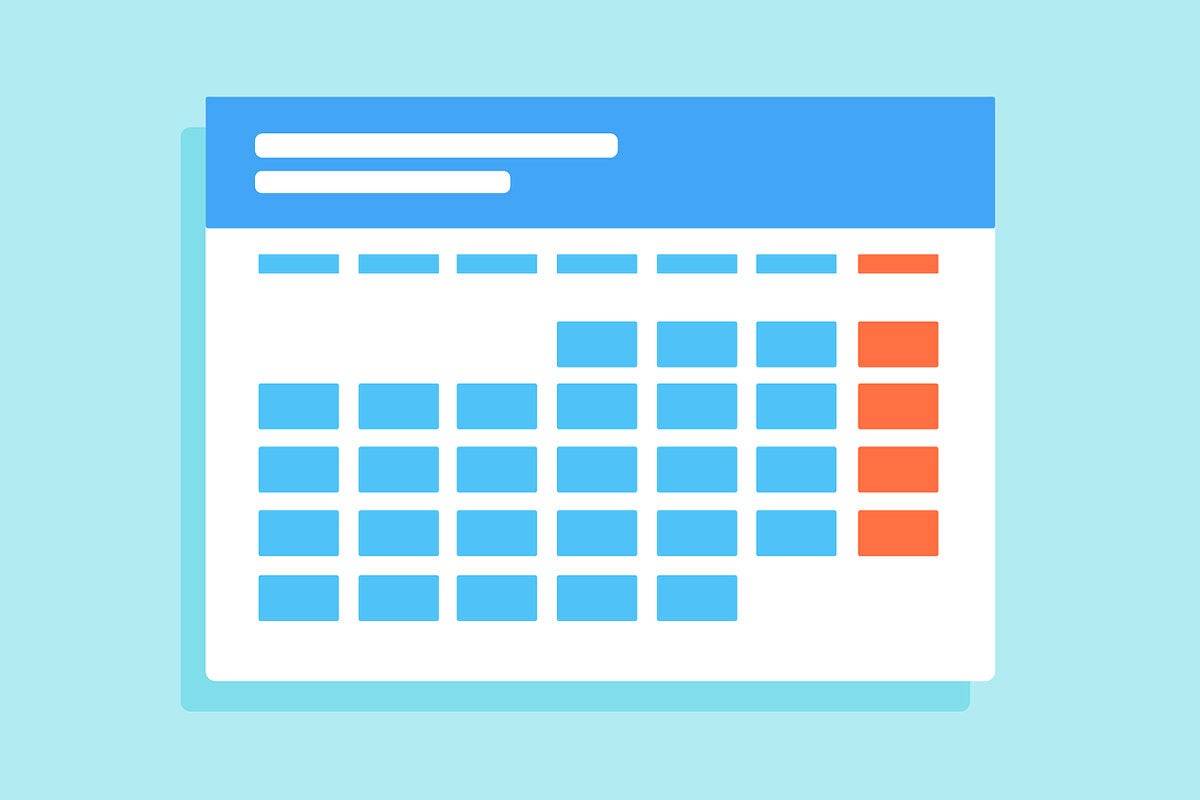12 useful hidden tips for Google Calendar on Android
Upgrade your agenda with these tucked-away time-savers within the Android Calendar app.
200degrees
Google Calendar is a core a part of the Android productiveness bundle — but when all you are utilizing is what you see on the app’s floor, you are lacking out on some fairly highly effective potentialities.
Yes, oh sure: Just like so a lot of our trendy digital instruments, there’s extra to Google Calendar than meets the attention. And whereas the vast majority of the service’s superior choices revolve across the Calendar web site, the Calendar Android app has its share of useful out-of-sight choices which might be particular to the cell expertise. From time-saving shortcuts to efficiency-boosting choices, they’re all issues which have the potential to make your life simpler in small however important methods.
Find time in your agenda to take a look at these 12 hidden Google Calendar options on Android. Trust me: You’ll be glad you probably did.
[Psst: Love shortcuts? My Android Shortcut Supercourse will teach you tons of time-saving tricks for your phone. Sign up now for free!]
1. The occasion creation quick-peek
Tell me in the event you can relate to this: You head into the Calendar app in your telephone to create a brand new occasion. You open the display screen so as to add the occasion in — then you definitely abruptly end up going through a foggy psychological clean.
What else did you’ve gotten occurring that day? Did it’s good to schedule the occasion for two:00 p.m., or would 3:00 be higher? When was that podiatrist appointment, once more?
I’ve actually been there (effectively, to not the podiatrist, particularly, however within the normal occasion mind fog state of affairs). And the Android Calendar app does not do a lot to assist supply any broader calendar context when you’re within the midst of including in a brand new occasion.
Or so it’d appear. After years of utilizing Google Calendar on Android, I simply observed a curiously camouflaged choice that’ll change the best way you create occasions in your telephone.
See that hardly noticeable light-gray line on the high of the Calendar app’s occasion creation display screen? The one that appears vaguely like an arrow pointing downward?
JR
Yup, that is the one. The subsequent time you are including a brand new occasion in your telephone and you end up questioning what else is in your agenda round that very same time, faucet the road — or, alternatively, swipe downward anyplace inside the primary occasion creation space of the display screen.
And…
JR
Wouldya have a look at that?! You can truly decrease that occasion creation interface down and browse round in your calendar behind it.
And that is not all…
2. Simple occasion sliding
After you have entered that hid quick-peek view, bear in mind this: If you resolve it’s good to shift your new occasion round to a different time, you may merely contact and maintain the define in your display screen and slide your finger up and down to maneuver it.
Nifty, no? And there’s another piece to this puzzle but…
3. An occasion adjusting gesture
In addition to sliding an occasion round to maneuver it within the Calendar Android app’s occasion creation quick-peek interface, you may contact your finger to the dots on the highest or backside of your occasion’s define after which slide up or down from there to make the occasion longer or shorter.
JR
Now if solely our precise conferences might be condensed down so simply!
4. Quick month-to-month calendar view
When it’s good to look at a full-month view while thumbing via your occasions, be aware of the next invisible Calendar shortcut: You can faucet or swipe downward on the app’s high bar — the place it says the present month’s title — to carry a month-to-month view into focus. Tap on the bar a second time (or swipe again up, together with your finger beginning simply beneath that space) to cover it whenever you’re executed.
JR
Who knew?! And talking of shadowy shortcuts…
5. A useful technique to snap to at this time
Anytime you are scrolling via your agenda view within the Calendar app and need to bounce again to the present day, faucet the small calendar icon (the field with a dot it in, on to the left of your profile image within the upper-right nook of the display screen).
JR
That’ll zip you again to at this time, irrespective of how far into the longer term you have traveled.
6. Speedy deleting of occasions
Here’s an simply missed and extremely useful gesture within the Calendar Android app: From the agenda view, you may swipe any occasion or reminder towards the correct to delete it in a single, swift motion.
JR
So lengthy, tasks!
7. The Meet omission
Have you ever observed how Calendar developed an irksome behavior of robotically including Google Meet hyperlinks into each forkin’ occasion you create?
That’s high quality and dandy in case your occasion truly features a Meet-based video assembly, but it surely’s fairly annoying — and doubtlessly complicated — when your occasion is one thing that is in particular person. Worse but is when your occasion is digital however in a special video assembly service, like Zoom, after which everybody you invite finally ends up getting each the proper hyperlink and a meaningless Meet hyperlink for a similar occasion.
Here’s slightly secret: You can put a cease to this insanity. And all it takes is a handful of fast faucets in your Android Calendar app.
Open up Calendar in your telephone, faucet the three-line menu icon in its upper-left nook, and scroll right down to the underside to pick out “Settings.”
Tap “General,” then faucet “Add video conferencing” and switch the toggles into the off place for each account you have bought related.
Now, in the event you ever need to add a Meet hyperlink to an occasion, you are able to do so manually while creating stated occasion. But by default, these blasted hyperlinks will not get auto-added onto each single occasion for you.
8. Event-sensitive silencing of your telephone
This one is technically an Android characteristic, but it surely works hand in hand with Calendar and is likely one of the most sensible choices on the market: the power in your telephone to robotically silence itself anytime an occasion out of your Google Calendar is underway.
All you have gotta do is allow it: Head into your telephone’s settings and discover the Do Not Disturb part (by both trying within the Sound part or just looking for “Do Not Disturb” within the field on the high of the display screen). Tap “Schedules,” carry your fairly little fingie to the road labeled “Event,” and both faucet the road itself (not the toggle subsequent to it) or the gear icon alongside it, in the event you see one.
That’ll pull up a display screen that appears one thing like this:
JR
The first choice on the display screen, “During occasions for,” lets you choose which of the calendars related together with your gadget will set off the phone-silencing conduct. You can depart it set to the default setting of “Any calendar” to have any occasion on any calendar trigger your telephone to be silenced, or you may slim it down to 1 particular calendar — like your work calendar — and depart the others out.
The second line helps you to specify what sorts of occasions will trigger your telephone to be silenced. You can inform the system to silence your telephone provided that you have replied “Yes” to an occasion, in the event you’ve replied “Yes” or “Maybe,” or in the event you’ve replied “Yes” or “Maybe” or have not replied in any respect. (Those selections are for occasions that different individuals created and invited you to attend, by the by; any occasion you create by yourself will all the time depend as an computerized “Yes.”)
And lastly, the third line helps you to resolve whether or not your telephone ought to use its default Do Not Disturb conduct or in the event you’d quite create your personal customized settings for the way the telephone ought to behave on this particular circumstance. The customized settings choice provides you tons of flexibility for the way precisely your telephone ought to act whereas a Calendar occasion is underway: You can choose to permit calls or texts from starred contacts to return via, for instance, or to let occasions and reminders provide you with a warning even when no different sounds are permitted. You may even customise how several types of notifications seem visually throughout an appointment.
JR
Not seeing any of this in your gadget? If you are utilizing a telephone with an older model of Android or one whose producer has fudged round with this a part of the working system, you may arrange your personal simplified model of the identical characteristic by embracing this IFTTT applet.
9. Quick responses for group occasions
Just like Android lets you ship a prewritten fast response whenever you’re rejecting a name, Google Calendar can allow you to ship a speedy word to anybody concerned in an upcoming assembly — all with a pair fast faucets in your telephone.
To configure the characteristic, open up the Calendar app, faucet the three-line menu icon within the upper-left nook, and choose “Settings” from the menu that seems.
Next, choose “General,” then scroll down till you see “Quick responses.” Tap that — and there, you may see 4 choices for prewritten messages you may fireplace off on the fly whereas en path to any appointment involving a number of mammals.
JR
Oddly, Calendar does not allow you to create further responses, however you may edit any of the default responses to make them say no matter you need. Just faucet any one in every of ’em after which exchange it with no matter textual content your foolish ol’ coronary heart needs.
JR
To put your customized fast responses to make use of, open up any upcoming occasion that has at the least one different particular person invited. Tap the envelope icon throughout the “Guests” line, then faucet the response you need from the checklist.
That’ll take you on to a ready-to-roll e mail together with your message in place and the recipients added in. All that is left is to hit “Send” — and possibly let loose a guffaw in delight, ought to inspiration strike.
10. Duplicate an present occasion
Ever end up needing to create a brand new occasion that is remarkably just like one already in your agenda? The Calendar Android app has a straightforward technique to duplicate an occasion after which use it as a blueprint for a brand new one: Just faucet the occasion you need to emulate, faucet the three-dot menu icon in its upper-right nook, and choose — you guessed it — “Duplicate.”
And that is it: Your new occasion will present up with the unique occasion’s information stuffed in and prepared for to be tweaked as wanted.
Doesn’t get a lot simpler than that.
11. More helpful notification occasions
Google Calendar’s default notification occasions for brand new occasions aren’t proper for everybody. If you end up altering the setting for when an occasion will notify you most of the time (and/or quietly muttering artistic curses each time an occasion notifies you earlier or later than you need), do your self a favor and regulate your Calendar’s default notification occasions so that they work higher for you.
Just head again into the Calendar app’s settings part — and this time, discover the part for the Google account you need to modify and faucet the “Events” line beneath it. That’ll offer you a display screen on which you’ll change the default notification occasions for traditional new occasions in addition to all-day occasions. You may even add a number of notifications, if you’d like, and alter the default shade for occasions on that calendar when you’re at it (ooh, ahh, and so forth).
JR
If you need to change the default notification time for reminders or for any secondary calendars you have created inside a selected Google account, simply discover the suitable line beneath the account’s header and choose that as a substitute of “Events” — then make the identical types of modifications there.
12. Custom calendar targets
In addition to common ol’ occasions and reminders, the Android Calendar app may help you create recurring targets. And regardless of the cheesy-sounding nature of the characteristic’s title, it will possibly even have some real worth from a productiveness perspective.
To test it out, faucet the round plus icon within the Calendar app’s lower-right nook, choose “Goal,” after which look via the sections that seem. Most of the classes are fairly goofy — exercising, spending time with household, studying, and different such duties that I discover it exhausting to imagine anybody would truly put onto their calendar after which comply with — however the final merchandise within the checklist known as “Organize my life,” and it is on the very least value trying via.
Once you faucet that part, Calendar will provide you with a number of recommended targets to schedule. Ignore these and faucet “Custom.” The app will then offer you an inventory of stuff you would possibly truly need to schedule frequently:
JR
You can ignore these, too, although, and kind in your personal exercise — whether or not it is processing invoices, planning conferences, or one thing really essential like deciding what types of sandwiches must be ordered for lunch (I like to recommend pastrami). Once you have chosen one thing or typed in your personal customized merchandise, Calendar will ask how usually you need to do it, for the way lengthy, and at what time of day — and it will then discover open occasions in your schedule and work your merchandise in as usually as wanted.
JR
You can preserve observe of how usually you accomplish your aim over time by telling Calendar everytime you end it. You may even choose to make use of one thing known as “sensible notifications,” which provide you with a warning each earlier than and after your scheduled session so you may “put together and observe progress” (and/or grumble in regards to the annoying nature of “sensible notifications”).
It’s nothing revolutionary, by any means — however if in case you have an everyday, recurring activity that appears considerably goal-oriented in nature, it may be an attention-grabbing and visually distinctive technique to handle it in your calendar.
Bonus: Calendar’s secret codewords
Hardly anybody is aware of this, however there is a technique to hack the Calendar app’s illustration system and make any of Google’s contextual graphics seem on any occasion you need.
The trick is just studying the Calendar app’s secret codewords after which placing ’em to make use of precisely the way you need.
Check out this whole checklist of Google Calendar codewords, and prepare to offer your calendar an entire new personalized look.
And with that, your Android calendar expertise is formally upgraded. Now all you have gotta do is get every little thing in your agenda completed — and that, my expensive amigo, is squarely in your shoulders.
Get much more superior shortcut information with my free Android Shortcut Supercourse. You’ll be taught tons of time-saving tips in your telephone!