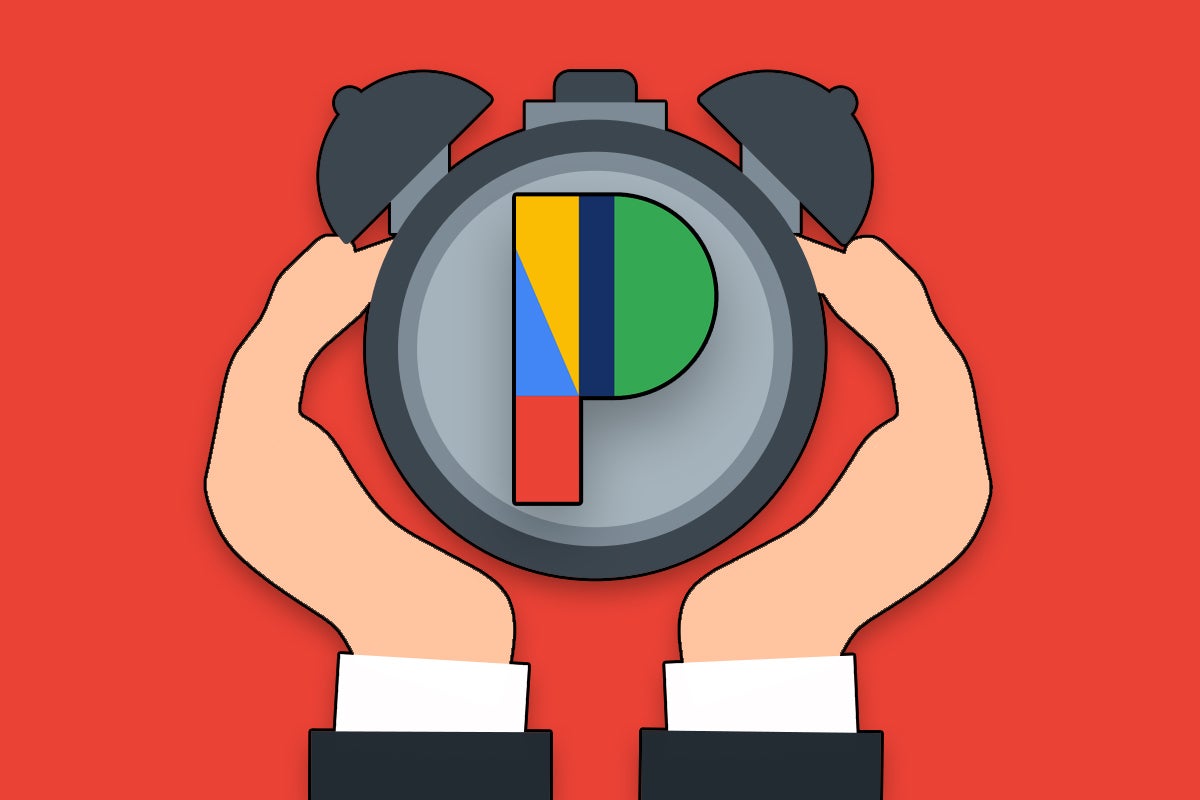10 next-level methods on your Pixel Clock app
Your Pixel cellphone’s Clock app is surprisingly sensible and stuffed with considerate options, however a few of its most distinctive parts are all too simple to miss.
mohamed_hassan/Google/JR Raphael
Google’s Pixel telephones are virtually overflowing with helpful stuff. And a few of the finest choices of all are stuff you’ve most likely by no means even seen.
That’s true for the Pixel’s core Android software program in addition to its Google-made apps — all the things from the glorious calling-related options within the Pixel Phone app to the expanded array of superior choices in Google Assistant on Pixels.
It’s even true in apps that appear so fundamental and utilitarian, you’d by no means assume they’d something attention-grabbing lurking of their dusty digital corners.
[Psst: Ready to uncover all of your Pixel’s hidden intelligence? Check out my free Pixel Academy e-course and get ready to see your phone in a whole new way!]
Today, it is time to discover one such app — the seemingly mundane Pixel Clock app that got here preinstalled in your cellphone. The Clock app could look like a easy spot for setting a timer or alarm, however do not let your self be fooled: Beneath its second-ticking floor, that unassuming a part of your Pixel has some highly effective choices that’ll make your life a complete lot simpler.
Oh, and if you do not have a Pixel, by the way in which, don’t fret: While the Clock app is the default time-keeping instrument on Google’s self-made telephones, you may truly obtain it on any Android system and get the very same expertise even exterior of the Pixel universe.
All proper — able to see all of the cool stuff your cellphone’s Clock app can do?
Pixel Clock trick No. 1: Custom recurring alarms
If you are something like me, you most likely end up getting up at totally different occasions for various functions — y’know, the usual workday time, the weekend or vacation time, and possibly even the pretending-to-be-a-platypus wacky Wednesday time (or no matter it’s you do to have a good time the center of the week).
Well, cease futzing round with adjusting your alarms every time your wakey-wakey wants differ and begin making the most of your Pixel Clock’s customized recurring alarm options:
- First and foremost, on the primary Alarm tab inside the Clock app, faucet the round plus button on the backside of the display so as to add additional alarms into your checklist.
- Tap the “Add label” choice inside every card to provide it a reputation that’ll let you already know what it’s at a fast look (even when your eyes are bleary and your mind is 94% offline).
- Remember, too, that you would be able to maintain any alarms you create off and accessible just for guide activation whenever you want ’em — or you may flip the toggle inside their playing cards into the on place and choose sure days of the week to have ’em robotically activate on a daily weekly schedule.
JR
And all of that is simply the beginning.
Pixel Clock trick No. 2: Custom wake music
In addition to your Pixel’s built-in alarm sounds, you may join your Clock app to a handful of various music providers and get up to the likes of System of a Down, Rage Against the Machine, or no matter soothing morning music you like.
All you have gotta do is get that connection arrange as soon as:
- Tap the sound configuration line inside any of the alarms in your Pixel Clock app’s Alarm tab. It’ll be straight beneath the day selector when the cardboard is expanded, and it will have a bell icon seemingly adopted by the phrase “Default.”
- Now, this is the hidden half: After you have opened these alarm sound settings, faucet the three-dot menu icon within the upper-right nook of the display.
- That’ll reveal choices to put in and join appropriate sound providers.
JR
Pick no matter service you like, and you will then see a tab for that service inside the identical “Alarm sound” display. From there, it is merely a matter of searching by your accessible choices inside its library — or tapping the search icon within the lower-right nook of the display to seek out one thing particular — and choosing the track or playlist most probably to harass the dwelling daylights out of anybody else sleeping in your neighborhood.
JR
Ahh — nothing like a delicate begin to the day.
Pixel Clock trick No. 3: Automated automation
An particularly cool trick in Google’s Pixel Clock arsenal is the app’s skill to hook up with Google Assistant and set off all types of automated actions as a part of any alarm you set.
Back within the app’s Alarm tab, develop an alarm’s card and search for the “Google Assistant Routine” choice. Tap that son of a dingus, and you will be taken to a display the place you may configure all types of additional actions to accompany your waking.
JR
The choices are nearly countless: Anything Assistant can do in your Pixel could be added into the combination — issues like studying out data about your day, adjusting numerous cellphone settings, turning on or off any method of linked system, and even interacting with third-party apps in all manners of attention-grabbing methods.
Hey Google: Any likelihood you may whip up some freshly made biscuits when you’re at it?
Pixel Clock trick No. 4: Custom alarm behaviors
On a extra foundational stage, your pleasant neighborhood Pixel Clock app can allow you to take whole management of how your alarms act and the way you work together with them.
Tap that three-dot menu icon within the upper-right nook of the Clock app’s foremost display and choose “Settings” from the checklist that comes up. Then pay cautious consideration to some essential but simply ignored choices:
- Within the “Alarms” part, “Silence after” will allow you to customise precisely how lengthy your alarm will harass you earlier than giving up and shutting its digital yap.
- In that very same space of the display, “Snooze size” lets you shorten or prolong the variety of minutes your Pixel Clock will allow you to relaxation earlier than trying to buzz you off the bed once more.
- And additionally in that part, “Volume buttons” will empower you to reprogram your Pixel’s bodily quantity keys in order that they both snooze an lively alarm or cease it completely as an alternative of merely adjusting its quantity — a superb set of selections for anybody who finds fumbling with the display very first thing within the morning as irksome as I do.
Oh, and another factor price noting on this entrance…
Pixel Clock trick No. 5: The light quantity phaser
Hearing any sound at full blast is an unlucky technique to welcome your self again to the land of the dwelling. Your Pixel cellphone has a extra nice choice, although — should you discover it and take the time to show it on.
In that very same Clock app settings space we had been simply exploring, you may see traces labeled “Gradually enhance quantity” below each “Alarms” and “Timers.” Tap both or each of these traces, and hey — wouldya look that?
JR
Play round with the choices, see what works finest for you, and luxuriate in a barely much less jarring begin to your subsequent busy work/platypus day.
Pixel Clock trick No. 6: The timer time-saver
Here’s a neat one I hadn’t truly seen myself till simply the opposite day: In your Pixel Clock’s Timer tab, you may create a number of persistent timers after which maintain ’em accessible on demand for simple ongoing use.
That approach, when you’ve got particular kinds of timers you employ time and time once more, you may pull ’em up rapidly and get ’em going — with out losing any time.
Look for the round plus icon towards the underside of the Timer tab to get began. Once you have created a brand new timer and set it up the way in which you need, remember to faucet the phrase “Label” above it to provide it a reputation for simple at-a-glance figuring out.
Then, anytime you need to transfer between your saved timers, simply swipe up or down on the Timer tab display — like so:
JR
You’ve simply gotta love some good old school time administration.
Pixel Clock trick No. 7: Timed sleep sounds
Speaking of timers, your Pixel Clock companion has a tucked-away choice that may simply make it easier to perform a bit higher in your busy workdays by getting an excellent evening’s sleep.
Tap the tantalizing Bedtime tab on the app’s backside edge and search for the part known as “Sleep sounds.”
Tap the “Choose one other sound” button inside that space, and you’ll choose from a small handful of enjoyable noises — waves, deep house, dial-up modem screech, and so forth.
Then, whenever you hit the play button again on the Bedtime tab, your sound of selection will begin enjoying — and you’ll inform the app precisely how lengthy you need it to proceed earlier than shutting off and sending you away right into a deep, enjoyable slumber.
JR
(Just kidding in regards to the dial-up modem screech, by the way in which — although should you actually need to add that into the lineup, you may obtain it from this Wikipedia web page after which use the “Add new” choice inside the Clock app sound selector to make it accessible. You’re welcome — and, concurrently, apologies.)
Pixel Clock trick No. 8: A customized bedtime schedule
Also with regards to bedtime, remember to flick thru the “Schedule” part of the Pixel Clock app’s Bedtime tab when you’re there. That space will allow you to set a easy schedule to have your cellphone robotically enter Do Not Disturb mode and optionally even regulate its display right into a much less distracting black-and-white grayscale setting throughout sleepy-time hours.
JR
You can both create a strictly time-driven schedule or examine an choice to have your bedtime mode activate solely when your Pixel is actively being charged throughout sure hours — a pleasant little bit of contextual intelligence to accompany these of us with irregular sleep patterns.
Pixel Clock trick No. 9: The a number of time zone tracker
I do not find out about you, however I’m an absolute nit in the case of preserving observe of a number of time zones. For no matter motive, not less than one out of each 5 occasions, I find yourself mixing up essentially the most fundamental time zone conversions and complicated my mushy ol’ man-noggin about when, precisely, some method of occasion is going on.
Your Pixel Clock app has a useful technique to make managing a number of time zones simpler: In the Clock tab, faucet the round plus icon and seek for any metropolis you concentrate on throughout the day. You can add as many cities in as you need, and you will then be capable of see ’em all on the identical display — with a transparent indication of the present time in every space and its precise distinction out of your location.
JR
If you actually need to go all out, you can even slap the Clock app’s just lately added world time widget onto your own home display for an much more accessible at-a-glance view of the identical data. Long-press wherever on your own home display and search for the widget-adding command to seek out it.
Pixel Clock trick No. 10: Clock motion shortcuts
Last however not least, whereas we’re occupied with your own home display, one last Pixel Clock chance to ponder: You’d by no means understand it, however hiding inside the common Clock icon in your app drawer is a collection of spectacular shortcuts for performing sure actions in a single swift step.
It’s a part of Android’s oft-forgotten App Shortcuts system, and it may well prevent some critical time — should you keep in mind to make use of it.
Luckily, it could not be a lot simpler to make use of: Just press and maintain your finger onto the Clock app’s icon for a few seconds. And hey, how ’bout them apples?
JR
There, proper in entrance of your suspiciously steamy nostrils, are one-tap choices for creating a brand new alarm, firing up a brand new timer, and beginning a stopwatch — in addition to launching the Clock app’s time-focused screensaver, in case that urge ever strikes. Any of these instructions will launch the related motion within the blink of an eye fixed, with none spelunkin’ round inside the app’s menus.
And this is another bonus trick: If you end up utilizing any of these choices commonly, you may make it even simpler to entry by urgent and holding your finger onto it after which dragging it straight onto your own home display. See?
JR
Now it’s going to be identical to every other shortcut on your own home display and by no means greater than a single faucet away.
Saving time in an app that is all about seconds — it simply does not get significantly better than that.
Don’t let your self miss an oz. of Pixel magic. Sign up for my free Pixel Academy e-course and uncover tons of hidden options and time-saving methods on your favourite Pixel cellphone.