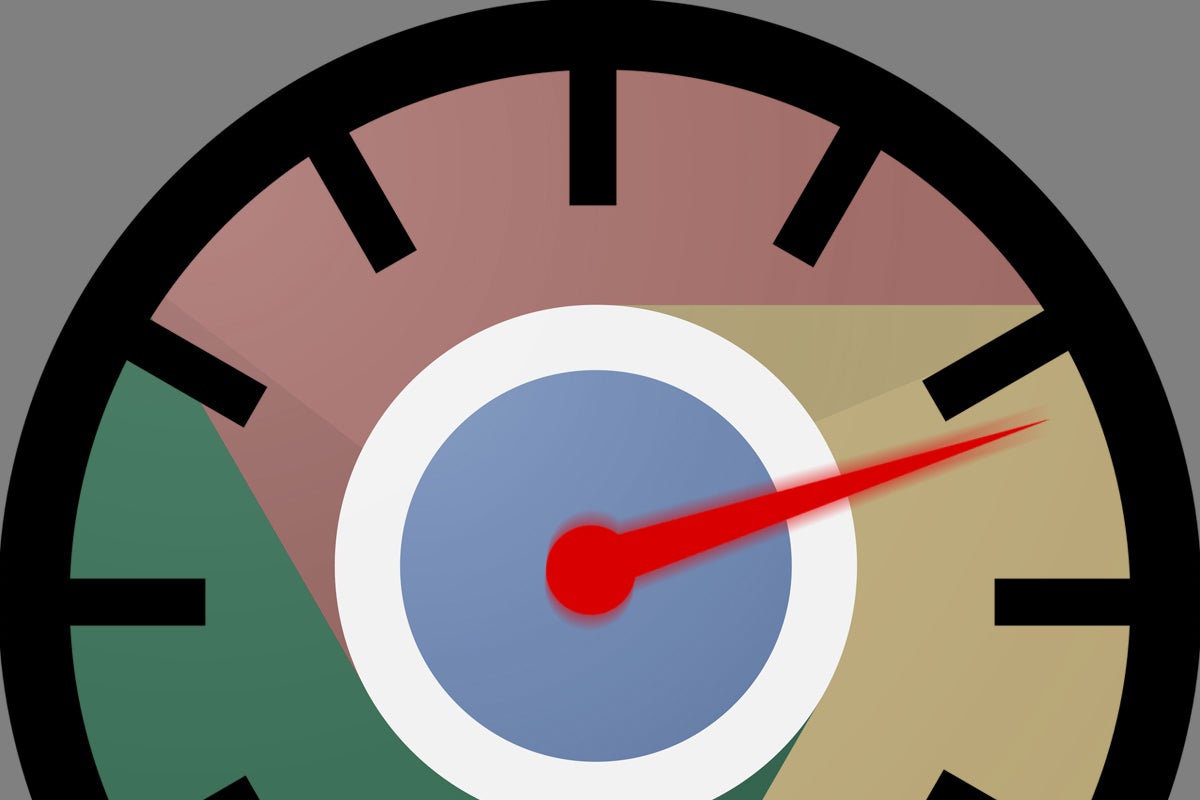10 straightforward steps to make Chrome sooner and safer
Looking to hurry up Chrome? Give us 10 minutes, and we’ll provide you with a noticeably higher searching expertise.
janjf93/Google/JR Raphael
Gather ‘spherical, kiddos — ‘trigger it is time for a narrative.
Once upon a time, Chrome was a lean, imply searching machine. It was the scrappy light-weight child in a block crammed with clunky previous blobs of blubber. People had by no means seen a browser so quick, so thoughtfully constructed! It stripped every little thing all the way down to the necessities and made the act of searching the online each nice and safe — qualities that have been something however commonplace again in that prehistoric period.
Chrome was “minimalist within the excessive,” as The New York Times put it — with “extraordinarily quick” web page hundreds and a “snappy” person interface, within the phrases of Ars Technica. Its sandbox-centric setup and emphasis on supporting web-based functions made this system “the primary true Web 2.0 browser,” as another tech web site opined.
Well, fast-forward to at this time, and the fairy story is over: More than a dozen years have handed since Chrome’s debut, and the browser — similar to that one faculty buddy of yours — has grown significantly much less lithe. These days, in reality, Chrome has earned a little bit of a repute for being considerably bloated and, because of all of the third-party software program related to it, not at all times totally safe. My, how issues have modified.
Still, Chrome stays the de facto commonplace of contemporary internet searching, commanding a whopping 74% of the worldwide market, in line with current information from analytics vendor Net Applications. And it has loads of positives to supply, not least its tight integration with the remainder of the Google ecosystem — a specific boon for Google Workspace customers.
So whether or not Chrome’s feeling barely too sluggish otherwise you merely wish to tighten up its safety, take the time to undergo these 10 steps. They’re all straightforward to tug off and free from any vital negative effects — and collectively, they’re virtually assured to offer your browser a much-needed health increase.
(Note that, besides the place specified, the following pointers revolve across the Chrome desktop browser and will work the identical no matter your working system — even with Chrome OS, the place the browser is constructed into the system software program.
1. Clean up your apps and extensions
Chrome is principally its personal platform at this level, and the apps and extensions that run inside it could work wonders in customizing the browser and increasing its capabilities. But each single a kind of add-ons requires a specific amount of sources to function — and the extra of ’em you have got put in, the extra slowed down and slothful Chrome can change into.
Not solely that, however many Chrome apps and extensions require entry to at the least a few of your internet searching exercise. That’s why periodically wanting over your checklist of put in apps and extensions and clearing out any gadgets you now not want is likely one of the best and simplest methods to hurry up your browser’s efficiency whereas concurrently strengthening its safety.
So kind chrome:extensions into your browser’s handle bar and punctiliously consider each app and extension you see. If there’s something you do not acknowledge or now not want, click on the Remove button inside its field to eliminate it.
The extra you possibly can filter out, the higher.
2. Put your remaining add-ons beneath the microscope
For any apps and extensions that you just did not uninstall, look intently at what kind of entry they’re claiming to your internet searching information — and whether or not they actually should be aware of that a lot of your exercise.
Start as soon as extra by typing chrome:extensions into your browser’s handle bar — however this time, click on the Details button related to every remaining app and extension, then search for a line labeled “Site entry.” If you do not see such a line, the add-on in query is not accessing any of your searching information. Check it off your checklist and transfer onto the subsequent one.
If an app or extension is listed as having entry “on all websites,” in the meantime, it is in a position to see and even modify what’s in your browser the entire time — with none restrictions. Stop and ask your self if it genuinely wants that potential. If it would not, swap its setting to both “on particular websites” or “on click on,” relying on which setup appears to take advantage of sense. (If you select “on particular websites,” you may then need to designate which particular websites the extension is allowed to entry. If it is an extension that modifies the Gmail interface, as an illustration, you would possibly wish to set it to function solely on mail.google.com.)
JR Raphael/IDG
Just as a result of an extension asks for entry to your information on all websites by default doesn’t suggest you need to go away it that means.
You might run into some extensions that cease working correctly on account of such a change, but it surely’s value giving it a whirl. And if an extension will not perform with extra restricted entry with none logical cause, properly, it is value contemplating whether or not it is actually an extension you wish to be utilizing.
3. Step up your tab administration smarts
If you are the kind of one who retains tons of tabs open, hear up: Your hoarding behavior is bogging your browser down. The extra tabs you retain energetic without delay, the slower Chrome will run. It’s inevitable.
The apparent resolution is to cease leaving stuff open that you do not really want open — however if you happen to completely have to have greater than a handful of tabs operating at any given second, take into consideration snagging an extension that’ll handle them extra intelligently for you and stop ’em from bringing your browser to a crawl.
Take a peek at a software known as Workona, which empowers you to create customized workspaces for organizing your tabs, suspending them after they aren’t actively wanted, and making them as straightforward as may be to search out and cargo once you truly wish to use ’em.
JR Raphael/IDG
Workona offers you an intricate system for organizing your tabs and maintaining solely those you really want at any given second energetic and open. (Click picture to enlarge it.)
Workona is free in its base type, with help for as much as 5 totally different workspaces. You can take away that limitation with both a Pro plan for $7 a month or a team-wide Business plan for $15 per person monthly.
Even at its free degree, although, the software will go a good distance in maintaining each Chrome and your mind from getting overloaded.
4. Consider a script-blocking extension
You know what actually slows the online down, greater than something linked to your individual native browser? It’s sure websites’ overuse of scripts — monitoring scripts, ad-loading scripts, video-playing scripts, you identify it. (Not that, uh, we might know something about such issues ‘spherical these elements. Insert awkward whistling right here.)
A script-blocking extension like uBlock Origin will maintain such scripts from operating and make your internet searching expertise really feel infinitely sooner because of this. You may even manually whitelist websites throughout the extension as you see match — whether or not to maintain professional scripts, reminiscent of video gamers you truly wish to use, from being blocked, or perhaps simply to maintain sure unnamed writers from being shackled of their publication’s basement for having inspired readers to dam revenue-generating scripts.
Erm, let’s transfer on, all proper?
5. Let Chrome preload pages for you
Waiting for a web page to load is the worst a part of internet searching, however Chrome has an out-of-the-way function that may take at the least a few of that ache away by selectively preloading pages you are prone to open.
It works by each hyperlink inside a web page that you just’re viewing, utilizing some Google voodoo magic to foretell which hyperlinks you are prone to click on on, after which preloading the related pages earlier than you truly click on ’em.
This one’s accessible in each the desktop browser and throughout the Chrome app on each Android and iOS:
- On the desktop, kind chrome:settings into your handle bar, click on the “Security and Privacy” possibility within the left-of-screen menu, then click on “Cookies and different web site information” in the primary space of the display. Look for the choice labeled “Preload pages for sooner searching and looking out” towards the underside of the subsequent display, and click on the toggle subsequent to it to activate it.
- On Android, open the Chrome app’s settings, faucet “Privacy and Security,” then faucet “Preload pages” and choose “Standard preloading.” (You might additionally attempt “Extended preloading,” if you’d like, although which will find yourself being overly aggressive and preloading pages you do not truly intend to open.)
- And on iOS, open the Chrome app’s settings, faucet “Bandwidth,” then faucet “Preload Webpages” and choose both “Always” or “Only on Wi-Fi” from the choices that pop up. (Going with “Always” will end in speedier searching even once you’re utilizing cell information, but it surely’ll additionally burn via extra cell information because of this.)
If you wish to take this identical idea even additional, the third-party SoonerWeb extension will preload a web page anytime you hover your mouse over its hyperlink for at the least 65 milliseconds. That means, once you’re about to click on one thing, the loading begins within the background — and by the point you get there, the time-consuming work is completed and the web page is able to seem.
6. Switch to a greater DNS supplier
Every time you kind an internet handle into Chrome, the browser depends on a Domain Name System server to search for that URL, discover the IP handle the place the positioning is positioned, after which take you to the fitting place.
More typically than not, your web supplier is the one chargeable for doing that job — and suffice it to say, it would not are inclined to do it notably properly. By switching your self to a third-party DNS supplier, you possibly can severely pace up the time it takes for an internet web page to return up after you kind in its handle, and you can too maintain your web supplier from gathering information about what web sites you go to after which utilizing that info to make much more cash off of you.
Cloudflare and Google each provide DNS supplier companies totally free, and each are usually thought-about to be among the many quickest and most dependable choices accessible — and, what’s extra, each promise to not retailer any identifiable information about you or to promote any of your information. You can swap to both of them as your DNS supplier by altering a setting in your router’s configuration or by adjusting your settings on a device-by-device foundation. This easy-to-follow information has particular steps for doing that on a wide range of totally different merchandise.
7. Fill within the internet’s safety gaps
By now, you most likely know that almost all web sites needs to be utilizing HTTPS — a safe protocol that places a lock icon in your browser’s handle bar and allows you to know (a) {that a} web site truly is what it proclaims to be and (b) that every little thing you ship to the positioning is encrypted.
But whereas most websites have come round to the usual, some nonetheless inexplicably cling onto the older and much much less safe HTTP protocol.
Well, here is the repair: Chrome now presents an choice to robotically improve dated websites to HTTPS at any time when potential and warn you earlier than loading a web site the place the safer setup cannot be achieved. To activate it, return into your Chrome settings, click on “Security and Privacy” adopted by “Security,” after which search for the “Always use safe connections” possibility towards the underside of the display.
8. Upgrade Chrome’s built-in safety system
Chrome presents a good bit of safety towards web-based threats from the second you put in it. The browser’s Safe Browsing system detects and warns you towards shady stuff websites could be attempting and allows you to know everytime you’re attempting to go to a web site that is identified to be unsafe.
With a pair fast clicks, although, you possibly can step up that system to a good greater degree of native browser safety by way of Chrome’s “enhanced safety” possibility — which provides in a extra proactive system for predicting harmful occasions earlier than they occur and in addition warns you if you happen to ever kind in a password that is related to a identified information breach.
To bump your self as much as that greater degree of safety, simply head again into that very same “Security and Privacy” space of Chrome’s settings and choose “Enhanced safety” from the choices on the display.
JR Raphael/IDG
Chrome’s “Enhanced safety” possibility offers the browser further powers for shielding you as you wade your means across the internet. (Click picture to enlarge it.)
9. Clean up your pc
If you’ve got tried all these steps and your Chrome browser continues to be struggling, it could be value checking to see if one thing funky is happening along with your pc that may very well be affecting Chrome’s efficiency.
If you are utilizing Windows, Chrome has its personal simple-as-can-be software for searching for out and eradicating any malware or different packages that could be interfering with Chrome’s correct operation: Just kind chrome:settings into your handle bar, click on “Advanced,” after which click on “Reset and clear up.” Click “Clean up pc” on the subsequent display, then click on the Find button and wait whereas Chrome scans your system and walks you thru the method of eradicating something dangerous it uncovers.
If you are utilizing a Mac or Linux system, look via your checklist of put in functions and see if there’s something current that you do not acknowledge — or attempt a third-party malware checker if you wish to dig deeper. (You can discover some particular scanner suggestions for Mac right here and for Linux right here.)
On Chrome OS, in the meantime, malware is not actually a difficulty, because of the software program’s uncommon structure, however it could by no means harm to have a look via your launcher and ensure nothing uncommon or sudden catches your eye.
10. Give your self a recent begin
Last however not least, you possibly can at all times reset Chrome to its default state — eliminating all apps and extensions, restoring all settings to their out-of-the-box defaults, and providing you with a very clear slate on which to start out over.
This is not one thing that is advisable for everybody, but when your browser is admittedly poky or having different issues and nothing else is making a distinction, it is a last step value trying. Type chrome:settings into your handle bar, click on “Advanced,” then click on “Reset and clear up” and search for the “Restore settings to their authentic defaults” possibility. Click it, verify that you just wish to proceed, after which sit again and look ahead to the deed to be carried out.
With any luck, your want for pace will lastly be fulfilled — and you can begin getting across the internet with optimum safety and with out all of the ready.
This article was initially printed in November 2019 and up to date in March 2022.